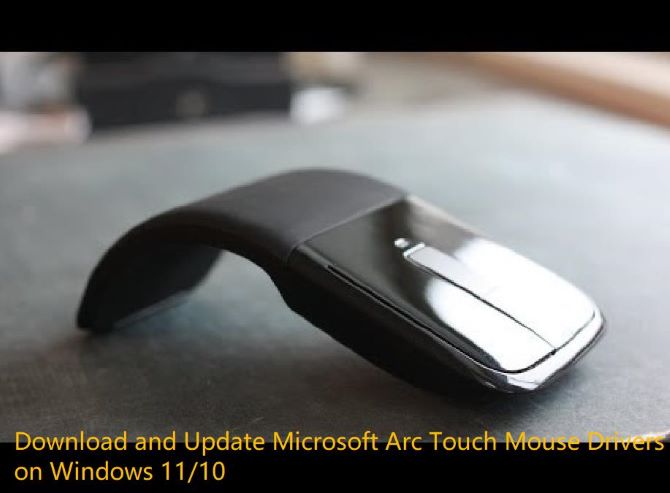
Have you recently purchased a Microsoft Arc Touch mouse and it’s not working on your device? You are not alone, as this is a common complaint from many users. Generally speaking, the most direct and easiest way to solve this issue is to update the Microsoft Arc Touch Mouse driver. Fortunately, this article will help you achieve it successfully.
This article covers two methods of updating the Microsoft Arc Touch mouse driver. In addition, through this article, you can also learn how to properly pair this Bluetooth mouse with your PC and how to download the Mouse and Keyboard Center app.
Method 1: Update Microsoft Arc Touch Mouse drivers by Device Manager
Mouse drivers are an important part of your computer and are usually included with the Windows operating system. Device drivers are necessary for the PC to communicate with the mouse. If your mouse isn’t working properly or you can’t use its advanced features, it could be a driver issue. You need to update or install your mouse driver.
To update the Microsoft Arc Touch Mouse driver, you can access the Microsoft Arc Touch Bluetooth Mouse Driver through Device Manager and then update it. To update the mouse driver in the Device Manager, the operation is simple, just follow the steps below.
Step 1: Open the Run window by pressing Windows + R keys.
Step 2: Type devmgmt.msc and hit Enter key.
Step 3: Go to Mice and other pointing devices option.
Step 4: Explore the category by double-clicking it.
Step 5: Right-click the Microsoft Arc Touch Mouse device > Update driver.

Step 6: This will open a new window; click “Search automatically for drivers.”
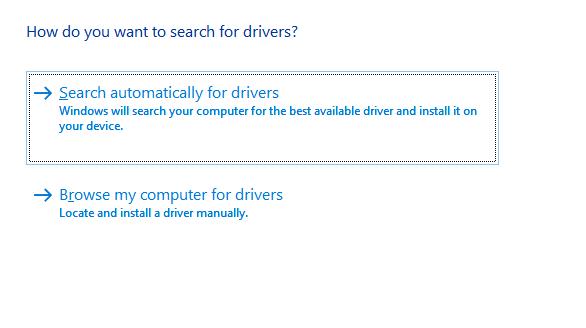
Step 7: Wait for Windows to look for an available update. If available, it will be installed automatically.
Tips:
If you can not find your Microsoft Arc Touch Mouse device under the Mice and other pointing devices category, you may find it under the Bluetooth category.
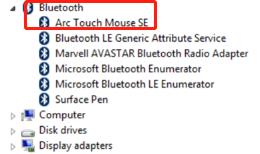
Method 2: Update Microsoft Arc Touch Mouse drivers Automatically
Microsoft Arc Touch Mouse drivers can be obtained using Device Manager, but manually downloading and installing driver updates can be time-consuming and laborious. If you don’t have the skill level or time to update your drivers manually, or if you’re having trouble finding the correct driver, you can use a driver update utility to do it automatically. It is recommended to use Driver Booster, a professional one-click driver updater.
Driver Booster is a popular third-party tool that helps to update drivers automatically. It provides official drivers compatible with your 32-bit or 64-bit Windows computer. There’s no need to know which specific operating system you’re using, and there’s no risk of downloading and installing the wrong driver. Even a computer novice can update drivers with a few mouse clicks.
Driver Booster can be used to update over 3,500,000 device drivers and game components for top PC performance. All downloaded drivers are from the official manufacturer’s website, and have passed the Microsoft WHQL test and IObit test to ensure authority and security. Apart from that, Driver Booster provides some useful tools to effectively fix common Windows issues.
Step 1: Download, install and run Driver Booster on your Windows PC.
Step 2: Click the icon Scan.

Click the big Scan button in the center of the home screen. Driver Booster scans all your computer drivers for outdated drivers very quickly within 10 to 20 seconds and then displays information for each driver to be updated.
Step 3: Check the Microsoft Arc Touch Mouse device and click the Update icon next to the device.
Tips:
Also, you can update all your outdated drivers with a single click on the Update Now button in the upper right corner.
# Connect your Microsoft Arc Touch Mouse to your PC
There are different methods for connecting mice to computers via Bluetooth. The connection depends on how Bluetooth technology is implemented on the computer. A mouse relies on a transceiver built into the desktop or laptop computer it is connected to.
So, sometimes, your Microsoft Arc Touch mouse may not work because it is connected to the computer in the wrong pairing method. If this applies to you, you can follow the steps below to properly pair it with your device:
Step 1: Turn on your mouse.
Step 2: Press and hold the pairing button on the bottom of the mouse until the LED light starts blinking (about 5 seconds).
Step 3: On a Windows 10 PC, if a mouse notification appears, select Connect and wait for it to finish setting up.
Tips:
If there is no notification, please select Start > Settings > Devices > Bluetooth & other devices > Add Bluetooth or other device > Bluetooth > Microsoft Arc Mouse > Done.
Once the mouse is paired, the LED light will stop blinking. The light will stay on until you turn off the mouse.
# Download the latest release of Mouse and Keyboard Center
Microsoft Mouse and Keyboard Center is an application that helps you get the most out of your Microsoft keyboard and mouse. It helps you personalize and customize the way you work on your PC. The application is free. It supports Windows 10, Windows 8, Windows 8.1 and Windows 7.
Wondering how to download it? Please follow the steps below:
Step 1: Go to the Microsoft Mouse and Keyboard Center download page.
Step 2: Click the Download button.
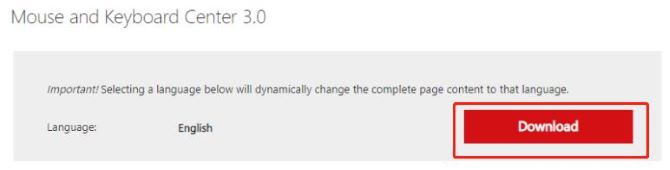
Step 3: Choose the file you want (Select the app based on your system’s architecture i.e. 32-bit or 64-bit Windows). You need to check the box you want and click the Next button.
Step 4: Download the app and run the EXE to install it.
# FAQ about Microsoft Arc Touch Mouse Drivers
No. You’ll need a PC that’s running Windows 10 with support for Bluetooth 4.0 or later.
Yes. The Microsoft Arc Touch Mouse is designed to complement your Surface which has Bluetooth wireless technology and BlueTrack Technology.
If the Arc Mouse doesn’t work, force shutdown your Surface. Press and hold the power button on your Surface for 30 seconds and then release it. Press and hold the volume-up button and the power button at the same time for at least 15 seconds and then release both.
Yes. If you have the Arc Touch Mouse, it requires the supplied dongle and will connect only to that dongle.
It might mean the batteries are low and should be replaced or recharged.






