Contents:
Youtube Video Keeps Buffering Overview
Why Is Your YouTube Loading So Slow?
How to Stop YouTube From Slow Loading on Windows 10?
Youtube Video Keeps Buffering Overview
For Google Chrome users, if you would like to watch videos, for fun or for work, you will habitually take advantage of YouTube on this site. YouTube is a platform where numerous videos are available for you.
But sometimes, when you are watching videos on YouTube, you find the YouTube is loading slowly and buffering on Chrome or other browsers Windows 10.
You fail to enjoy the awesome movies, but to notice the YouTube buffers in 4K or even 0K on Windows 10 Chrome.
On that basis, this article focuses on showing you what causes your YouTube loads slowly and then how you are supposed to fix the buffering YouTube on Windows 10.
Why Is Your YouTube Loading So Slow?
There are several reasons why your YouTube video loading slow. If you know why and how it happened, you can fix it step by step according to these reasons.
For YouTube, there are two reasons.
One is different videos having different ways of compression. So some videos may load slowly and some can load normally or fast.
The other one is the CDN technology. If the video you are watching on YouTube is downloaded from the server near you, it may be faster than the faraway server.
For you, there are also two reasons.
Maybe it’s because you don’t have enough bandwidth and speed on your network, and if more people are browsing a video at the same time, the video will get stuck and become slow to load.
Another situation is that the performance of your computer is not enough to load HD video smoothly, so it may lead to buffering when you load videos.
If you took notice of the slow videos on YouTube, it means something went wrong with your Chrome caches, Internet options, and network servers. Now it is time for you to set about resolving Windows 10 YouTube is buffering at 10K.
How to Stop YouTube From Buffering on Windows 10?
Now that you have got the culprits of this YouTube slow on Windows 10, you might as well manage to deal with this buffering video for Chrome.
Solutions:
- 1: Check Internet and Restart Router
- 2: Change www to ca on YouTube Address
- 3: Clear Up Google Chrome Caches
- 4: Select a Lower Quality of YouTube Videos
- 5: Block Some IP Addresses on Windows 10
- 6: USE a VPN Software
- 7: Magic Actions for YouTube Buffering Videos
- 8: Update Flash Player
Solution 1: Check Internet and Restart Router
If your video stays in the loading state from the beginning, you can consider rebooting your router and checking if your network status is stable. Unstable network transmissions will definitely cause video loading errors. So make sure your router is rebooted and the network is stable.
Solution 2: Change www to ca on YouTube Address
In the website, there is an easy way to help you stop YouTube buffering issue when viewing the video.
1. Open a YouTube video you are viewing.
2. Change the www to ca, after that, reload the YouTube video.
For example, change https://www.YouTube.com/watch?v=ED4DTJi45fo to https://ca.YouTube.com/watch?v=ED4DTJi45fo. Many people reported that YouTube video loads faster and can play smoothly.
Solution 3: Clear Up Google Chrome Caches
It is said that too many caches on the browser can to some degree lead to your slow loading YouTube. If you have searched or changes settings for Chrome for so long time that caches are accumulated, there are possibilities that YouTube cannot load smoothly.
In this way, you would better attempt to delete the searching history for Windows 10 browsers, like Google Chrome.
1. Open Google Chrome from your Desktop.
2. In Google Chrome, on the right window of Chrome interface, click the Settings icon and then select Tools from the list.
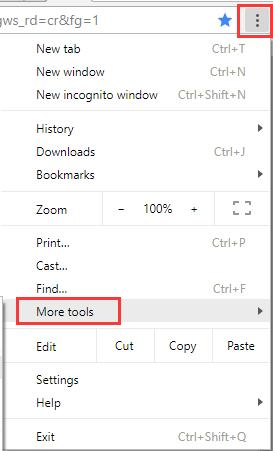
3. Then hit Clear browsing data. Or you can also press the combination key Ctrl + Shift + Del.
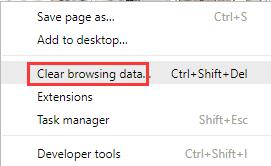
4. After that, pick out a time range, here you are suggested to choose All time. Then click Clear Data to confirm it.
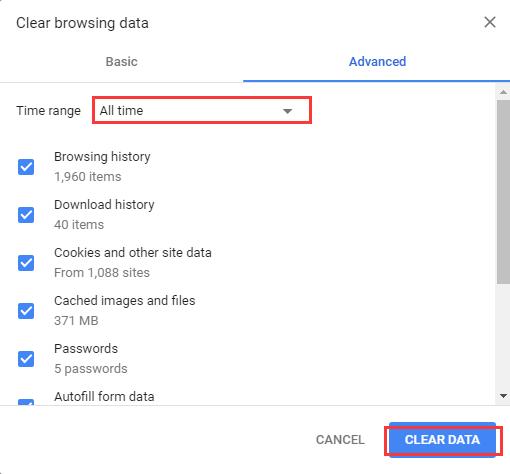
Upon you removed the caches of Google Chrome, you are able to delete the searching history for Windows 10.
Here if you are running other browsers on Windows 10, chances are you have to delete the searching history in them as well. Here is the tutorial: how to clear browsers caches on Windows 10. You can try to reload YouTube to see if it backs to normal on Windows 10.
Solution 4: Select a Lower Quality of YouTube Videos
Normally, there are different types of qualities of videos on YouTube, such as 240P, 360P, 480P, and 720P. The higher the quality, the slower your YouTube videos could be on Windows 10.
That is why now you need to lower the quality on YouTube in Chrome.
1. On YouTube which is displaying a video, click Settings (the gear icon) and then select Quality.
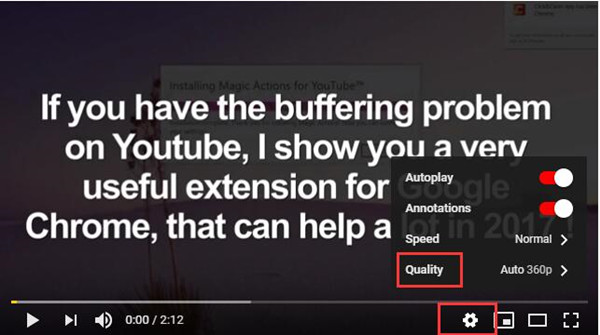
Here you can see in YouTube settings, there are other settings besides Quality, like Autoplay and Annotation.
2. Then select a lower quality, such as 144P.
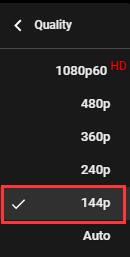
If you found your video on YouTube runs rather slowly, it is recommendable that you choose the lowest quality of 144P.
Once you observed that videos in 144P are smooth without the buffering problems, it is feasible for you to raise the quality of YouTube videos.
Solution 5: Block Some IP Addresses on Windows 10 Browsers
For most of you are watching the streaming videos and these videos are using the network delivery which is provided by the Network service providers, it is as much possible as other websites use services outside YouTube.
With deeper surveys, two IP addresses are needed to be blocked from running on YouTube, which are 173.194.55.0/24 and 206.111.0.0/16.
Thus, generally speaking, it may help if you can prevent them in Command Prompt.
1. Search Command Prompt in the search box and then right click the best-matched result to Run as administrator.
2. In Command Prompt, copy and paste the following command and then hit Enter to run it.
netsh advfirewall firewall add rule name=”YouTubeTweak” dir=in action=block remoteip=173.194.55.0/24,206.111.0.0/16 enable=yes
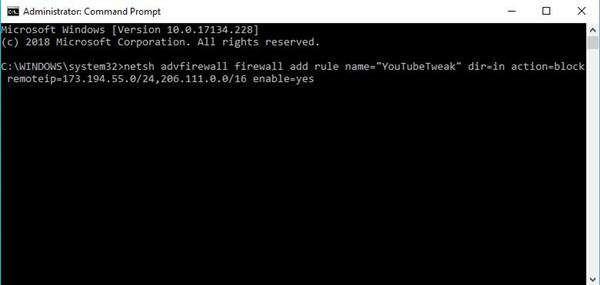
Then these two sites will be blocked in Chrome Windows 10.
Now go back to YouTube and open the video as before. You can see YouTube buffering problem has been resolved without the two problematic websites.
Solution 6: USE a VPN Software
As said before, some YouTube video will be downloaded faraway from you, now when YouTube is loading slowly on Windows 10, it is advisable to use a VPN service for a while.
It is likely that the local VPN software can boost the online speed to help you load the YouTube video smoothly.
There are many free VPN and paid VPN software, if you do not want to pay one, you can try to use the free VPN. And paid VPN software also provides a free try. The differences between them are speed and online privacy.
Solution 7: Magic Actions for YouTube Buffering Videos
Playing buffering YouTube videos on chrome is unbearable. So how to stop buffering on YouTube is necessary. The Google Chrome extension provides great functionality. You can download an extension called Magic Actions for YouTube, which is free and professional chrome plugin to service YouTube including fixing YouTube loading slow issue.
1. Enter the Chrome web store.
2. Search the Magic Actions for YouTube and you will see it listed on the right side. Click Add to Chrome button.
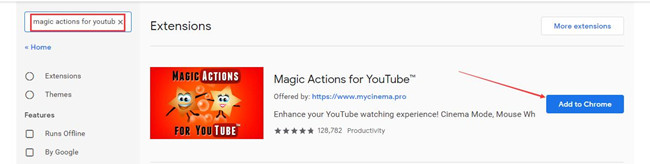
3. In the pop-up window, choose Add extensions.
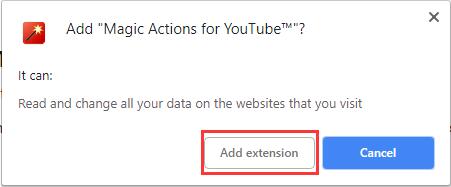
4. Click Skip.
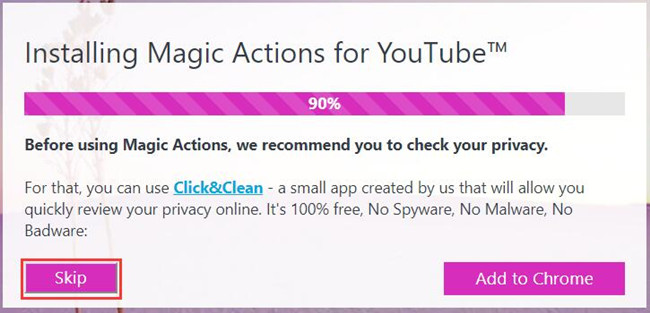
5. Click Settings after the installation finished.
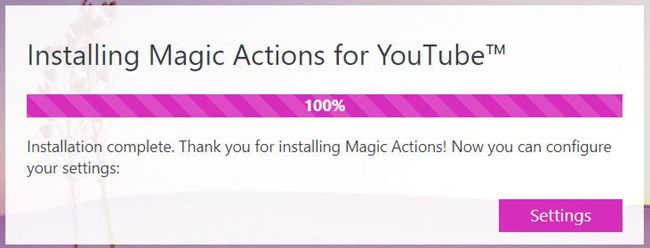
6. In Magic options, scroll down the vertical scroll bar to find the Speed Booster. Check the box of Speed Booster(New, experimental!) – Better video preloading/buffering.
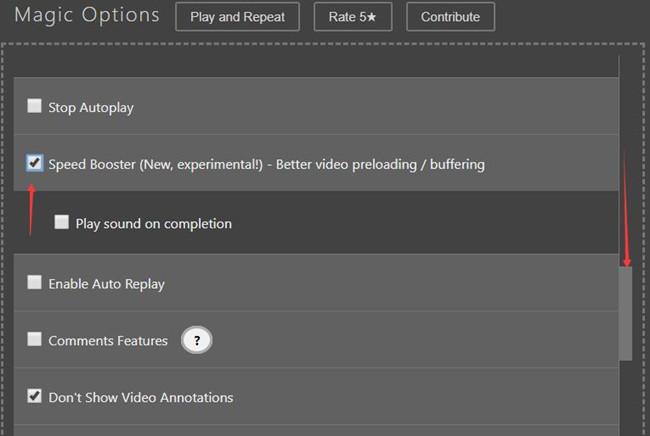
7. Open YouTube and play a video, the YouTube slow buffering issue will disappear. And at the bottom of the video screen window, you can speed up video manually.
Solution 8: Update Flash Player
A good flash player is required to play video properly on the web. If you have a problem with the flash player or it is not the latest version, the video may get stuck or fail to load. So when your YouTube video doesn’t load or loads very slowly, remember to update your flash player. If you’re using Google Chrome to play video, you can go to the Google chrome component to update adobe flash player.
Summary:
So when you encounter the YouTube video buffering problem again, don’t worry, you can solve your problem by following the above steps step by step.
More Articles:
Fixed: Youtube lags on Windows 10






