For a computer used for a long time, there will be a variety of caches on Windows 10. With these caches on your computer, it is no wonder that you will go into the blue screen, black screen with cursor, PC running slowly, and other system issues on Windows 10. Anyway, it is suggestible that you manage to clear Windows 10 cache at intervals.
In this article, you can get the hang of clearing application cache, Prefetch files, Microsoft Edge cache and cookies, Windows cache, memory cache, disk cache and other types of caches possible.
How Do I Clear the Windows 10 Cache?
It is understandable that different kinds of caches boast different ways of clearing. This post will show you the specific steps to your system cache, temp cache, Chrome cache, and some other caches on Windows 10. You can follow up to clear all cache for Windows 10.
Contents:
1. How to Clear All Computer Cache Automatically
2. How to Clear Temp Cache on Windows 10?
3. How to Clear Windows 10 Update Cache?
4. How Can I Clear File Explorer History on Windows 10?
5. How Can I Delete Windows Thumbnail Cache in Windows 10?
6. How to Clear Windows 10 Icon Cache?
7. How to Delete Prefetch Files on Windows 10?
8. How Can I Clear Windows Store Cache in Windows 10?
9. How Can You Clear Browser Cache and Cookies on Windows 10?
10. How to do a Location Cache Clearing on Windows 10?
11. How to Clear DNS Cache on Windows 10?
12. How to Clean up System Restore Cache for Windows 10?
How to Clear All Computer Cache Automatically
If your computer has a lot of caches, it will seriously affect the speed of the computer and the speed of the software. Excessive computer cache will also occupy a lot of hard disk space, resulting in a waste of hard disk. So it is important to clean up the cache regularly.
But the computer’s cache is very large and complicated, and manual cleanup can be very cumbersome, so you can use Advance System Care to clean up all the caches at once to keep your computer running smoothly.
Advanced System Care is a professional and easy-to-use PC protection software. It automatically cleans up all kinds of garbage generated by computer operations, including caches, prevents viruses from being invaded by viruses, protects your online privacy, repairs the registry, and helps you update the latest systems.
1. Download, install and run Advanced System Care on your computer.
2. Click Scan. You should select the Junk File Clean, and then click Scan button.
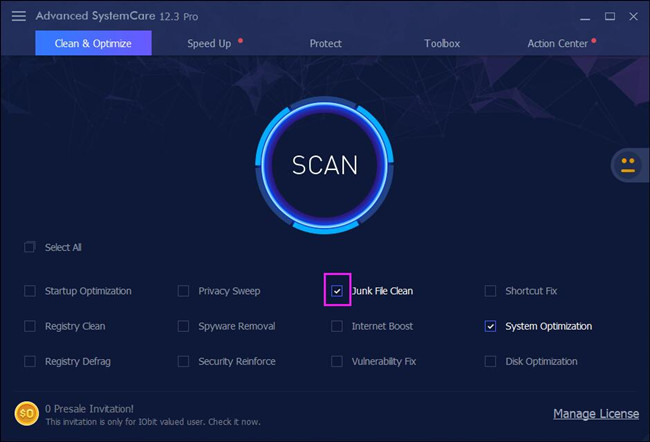
After that, Advanced System Care will scan all the junk files including the temp files, log files, history, all caches such as DNS cache, Old Prefetch data, Menu Order cache, thumbnail caches etc.
3. Click Fix. After all the caches scanned, click Fix to clean all to free up disk space.
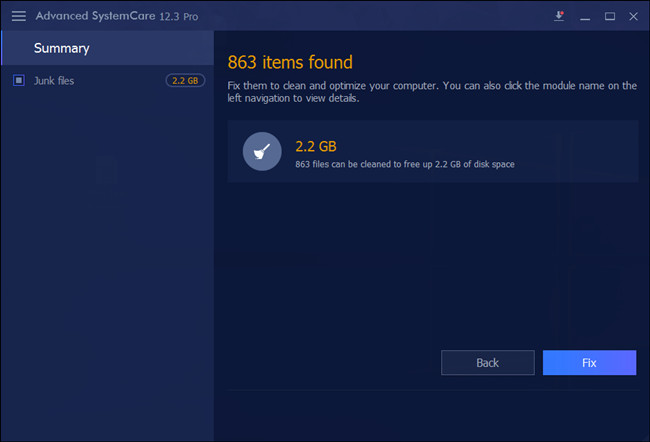
Tips:
Here is another thing you can customize for your computer. You can set what junk files to clean by click the setting icon beside the Junk File clean item.
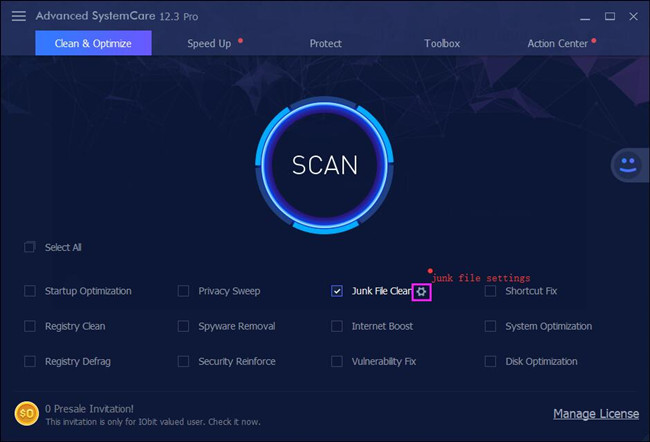
In this Junk files window, you can select the objects you want to clean.
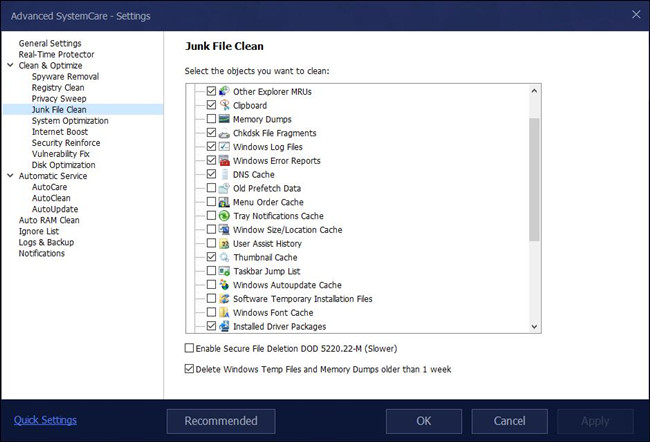
Now this is the easiest way you can clean all caches in Windows 10. And if you want to clean a kind of cache manually, follow the next tutorials.
How to Clear Temp Cache on Windows 10?
As long as you have downloaded files online, there will be caches remaining on your PC, which are the temporary files on Windows 10.
So in the first place, you can try to delete the temp files in the local disk drives. That is also to clear up the disk cache for your PC.
1. Search Disk cleanup in the search box and then right-click to select Run as Administrator.
2. Then under Select the drive you want to clean up, choose a drive to clean up. Here select Local disk C.
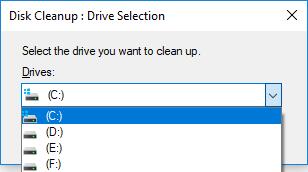
3. Then in Files to delete, tick the box of the files and then click OK to clear the temporary files.
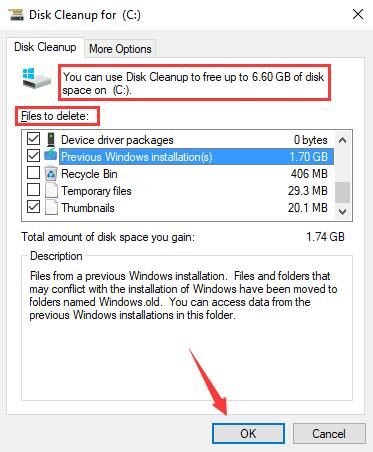
Here if you feel like to, it is also available for you to Clean up the system files here.
Now the Disk cleanup will have helped you clear the temp files on Windows 10. Here it is also available for you to free up disk space using other ways if you noticed that there is not much spare space on your PC.
How to Clear Windows 10 Update Cache?
As you need to know, every time you choose to update Windows 10, experiencing Windows 10 1803 or 1809, there exists updating cache in your PC.
Sometimes, Windows update cache can be rather large and take advantage of much system space on Windows 10. So in order to spare more space to keep Windows 10 running well, you are supposed to clear the cache from Windows updates.
1. Go to File Explorer.
2. In File Explorer, choose to click View and then show Hidden items.

3. Then navigate to C:\Windows\SoftwareDistribution\Download.
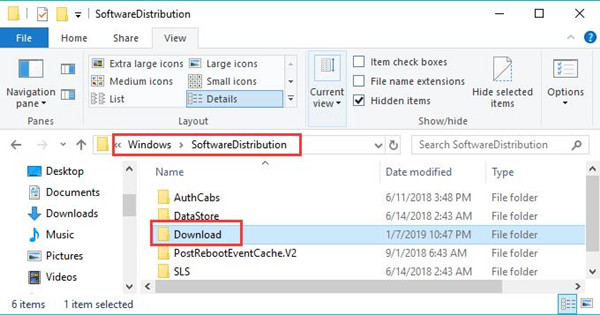
Or for some of you, if you have updated the system many times, there can be Windows.old. Try to delete the contents in it as well.
4. Go into the Download folder and right click the folders in it to Delete them all.
Hence, you can see Windows 10 update cache will have been removed from your PC.
How Can I Clear File Explorer History on Windows 10?
Sometimes the Explorer history can also store numerous caches on Windows 10. You can determine to delete the explorer history with the steps below.
1. Open the File Explorer.
2. In File Explorer, hit View and then hit Options.
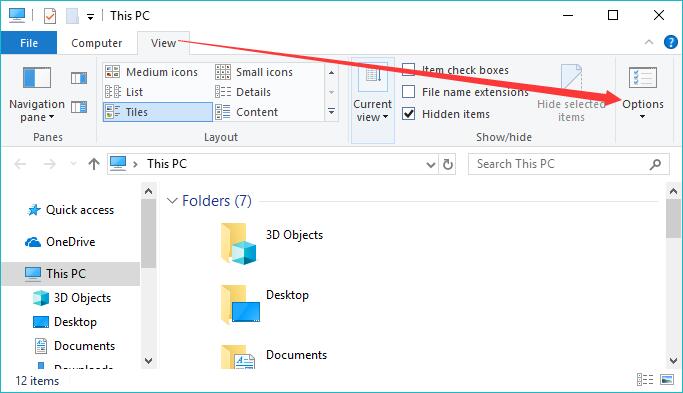
3. Then under the General tab, locate and then click Clear.
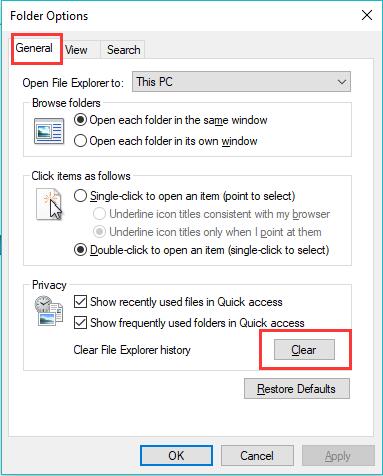
4. Click OK to confirm to clear file explorer history on Windows 10.
In this case, file explorer cache can have been cleaned up.
Related: How to Get Help With File Explorer Windows 10
How Can I Delete Windows Thumbnail Cache in Windows 10?
There is another kind of cache in File Explorer Windows 10, which is the Thumbnail cache. The thumbcache will remain on your PC unless you delete them on your own.
1. Open the File Explorer.
2. In File Explorer, go as the path: C:\Users\Username\AppData\Local\Microsoft\Windows\Explorer.
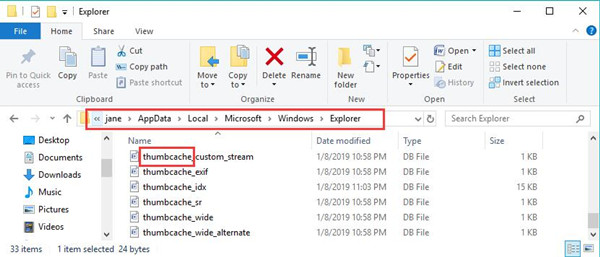
3. Then right click the Thumbnail caches to Delete it. Or you can press Shift + Delete combination key to Delete the thumbnail caches.
In doing so, Windows 10 thumb caches will disappear from your PC as you have deleted them all.
How to Clear Windows 10 Icon Cache?
By the same token, it is available to get rid of the Icon caches for Windows 10. Just follow the steps below to delete the Icon cache in File Explorer as well.
1. In File Explorer, navigate to C:\Users\Username\AppData\Local.
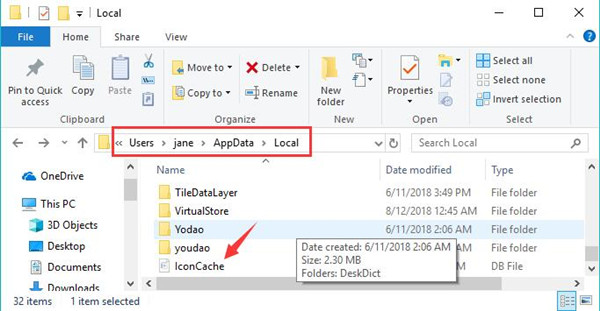
Here the username is jane.
2. Then in Local folder, you can find Iconcache and then right click it to Delete it.
Now as you can see the IconCache is removed as well from Windows 10.
How to Delete Prefetch Files on Windows 10?
Prefetch is used to speed up the loading of software. Every time you run an application from a special location, there will generate a Prefetch file on Windows 10.
In a large sense, Prefetch files should be deleted for the purpose of leaving more space for other programs. You can decide to clear the Prefetch files.
1. Press Windows + R to open the Run box and then enter Prefetch in the box. Then hit OK to move on.
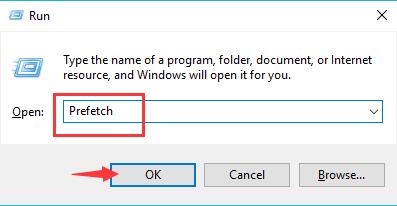
2. Then you will be prompted whether to Continue or not.
Here you may as well login in Windows 10 with administrative privileges, so there will be no more permission error.
3. Once hit Continue, you will come to Prefetch folder where the Prefetch files are located.
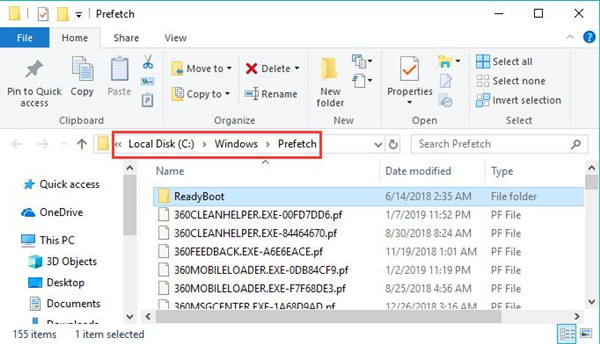
4. Then right click the Prefetch files to Delete them as well.
On that basis, the Prefetch file cache won’t remain on Windows 10 as you have deleted them.
How Can I Clear Windows Store Cache in Windows 10?
There is a way open for you to clean up all Windows store caches. That is to use the way of wsreset.
This Wsreset can be regarded as a tool used to reset the Windows store without the need to change the account settings and delete the applications useful. That is also how it removes Windows store caches on Windows 10.
1. Elevate the Run box with the combination key Windows + R, and then enter wsreset.exe and then click OK.
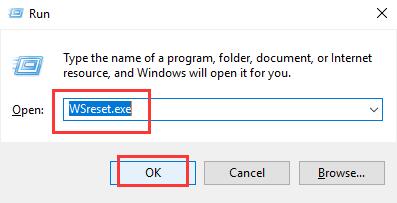
2. Then you can obviously see the command prompt pop up automatically and the Windows store cache would have been reset.
Here with no account changing, the Windows store caches have been got rid of easily. While as for Windows 10 Store, if your Windows Store application goes wrong, it is no wonder you will come into Windows 10 Store cache damaged when you are on the way to delete the cache for Windows store.
How Can You Clear Browser Cache and Cookies on Windows 10?
It is feasible that you go ahead to delete the browser history. There will be the cookies and data of searching, downloading, etc.
Here in line with the survey of most users, it has been found that Google Chrome, Firefox, and Microsoft Edge are the most frequently used browsers among you.
So here you can take the detailed procedures to clear up the browsing data of Microsoft Edge, Google Chrome, Firefox.
Part 1: Steps to Clear Microsoft Edge Cache on Windows 10
To remove the downloading, searching, and any other caches of Microsoft Edge, go ahead.
1. Launch your Microsoft Edge.
2. In Microsoft Edge, click the Settings image of three dots and then scroll down to hit Settings.
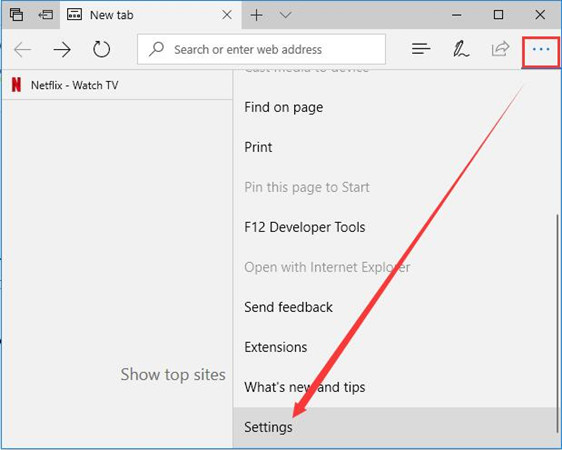
3. Then in the following window, scroll down to find out Clear browsing data and click Choose what to clear.
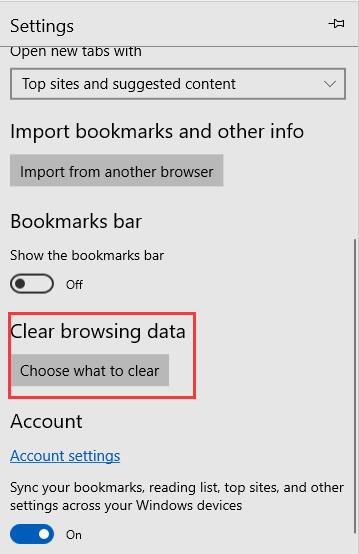
4. After that, the available browsing data will pop up, check the box of the history you want to delete and then click Clear.
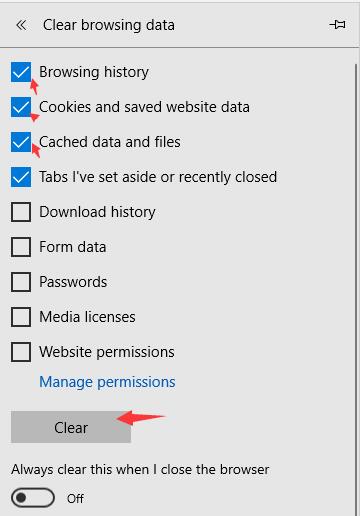
While you have closed Microsoft Edge application, it implies the browsing history of it has been removed by you on Windows 10.
Part 2: Steps to Clear Google Chrome Cache on Windows 10
Just like in Microsoft Edge, you are entitled to make use of a similar procedure to get rid of the browsing data of Google Chrome.
Now get ready to clear up all cache in Chrome.
1. Open Google Chrome.
2. In Google Chrome, click its Settings image of three dots to go to its Settings.
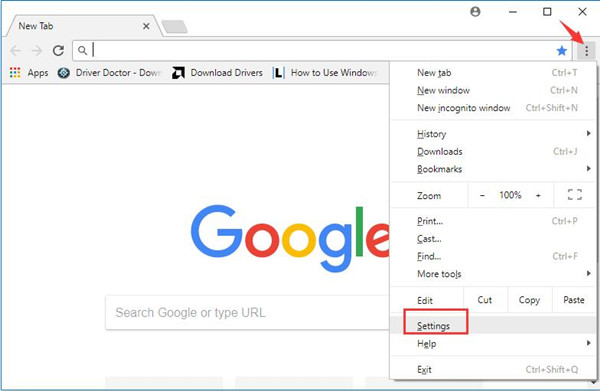
3. In Chrome settings, under Advanced, click Clearing browsing data.
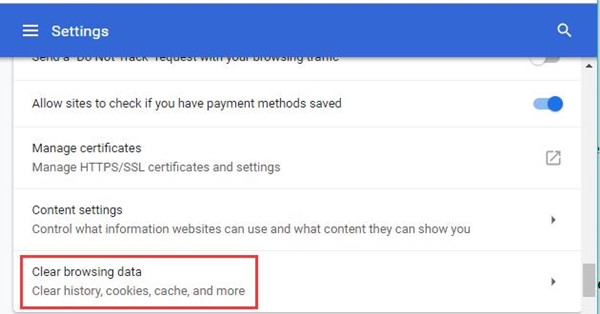
4. Then you will see the specific browsing data that can be deleted, including Cookies and other site data, Browsing data, and Cached images and files.
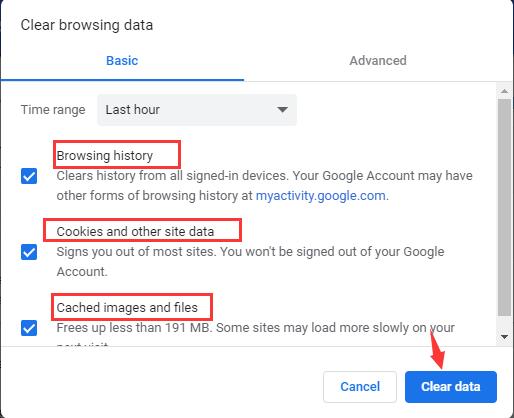
Try to check the box of them and then hit Clear data to remove them all.
Immediately you attempted to delete Chrome’s browsing history, maybe Google Chrome can run more smoothly on Windows 10.
Part 3: Steps to Clear Up All Cache for Firefox
Firefox is another popular browser among users. And it has collected your searching history ever since you started using it unless you kept the habit of cleaning up the internet adventure history at intervals.
It is high time that you used the foolproof procedure to deal with the cache in Windows 10 Firefox.
1. Go to your Firefox.
2. In Firefox, click the Settings image and then select History from these options.
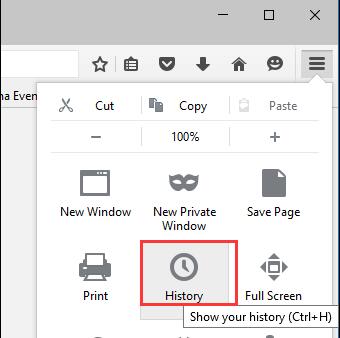
3. Then you are able to Show your history on Firefox. Here the searching history will come into your sight.
4. Press Ctrl + A on Windows 10 to remove all the browsing data.
Once you deleted all the history in Firefox, it also denotes that Firefox cache will disappear.
You can go to other browsers’ settings to get rid of the searching caches if you hope to do so, such as Internet Explorer.
Related: How to Disable hardware Acceleration on Browsers
How to do a Location Cache Clearing on Windows 10?
It is believed that there will be a type of cache for locations used on Windows 10.
Here you might as well decide to clean up the location cache for your Lenovo, HP, Dell, etc.
1. Go to Start > Settings > Privacy.
2. Then under Location, come down to locate Location history and then hit Clear to clean up the location cache.
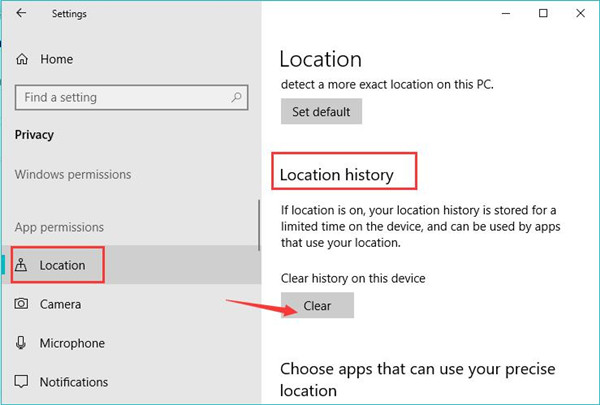
That is how you can remove the cache of location. Here it is also up to you to set defaults for Windows 10 location.
How to Clear DNS Cache on Windows 10?
It is the way to clean up all DNS cache with Command Prompt. You are to take advantage of the CMD tool to flush the local DNS cache on Windows 10.
1. Search Command Prompt in the search box and then right click it to Run as administrator.
2. In Command Prompt, type in ipconfig /flushDNS and then hit Enter to run this command.
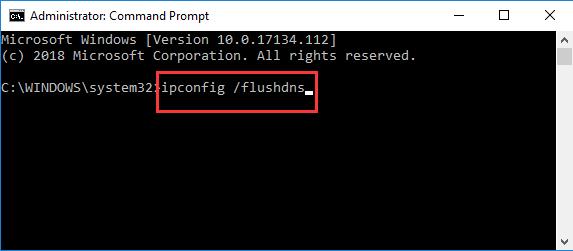
3. Reboot your PC to take effect.
At this moment, the DNS cache is flushed by you on Windows 10.
Related: DNS Server Not Responding on Windows 10
How to Clean up System Restore Cache for Windows 10?
Now that you need to clear all cache on Windows 10, the system cache cannot be dismissed. Here it is suggestible that you manage to create a system restore point for the purpose of getting rid of the system cache on Windows 10.
1. Type in restore in the search box and then press Enter to create a restore point.
2. Then under System protection tab, choose Local Disk C and then click Configure.
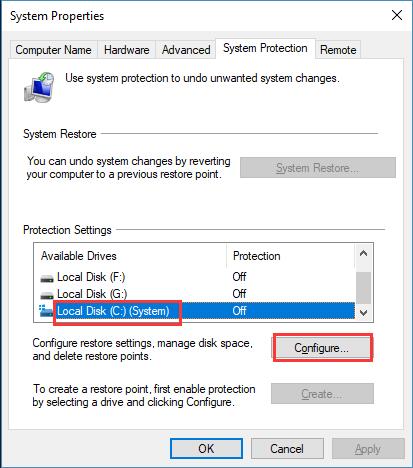
3. Then in System Protection window, choose to Delete all restore points for this device.
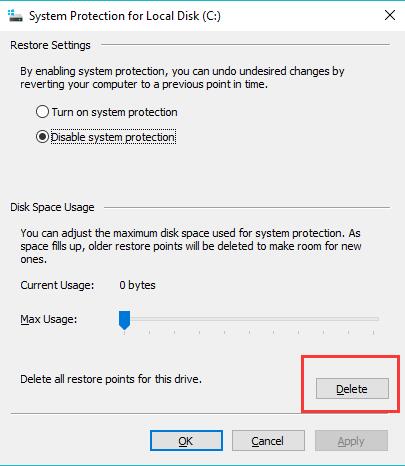
4. At last, hit Apply and OK to save changes.
As you can see, you have deleted all the restore points for Windows 10 and the system restore cache will be removed the time you use the system restore.
In a nutshell, clearing all cache in Windows 10 is nothing foolproof. It demands your time and patience, but as long as you are able to follow the procedures above, all caches, including the temp files, browsing data, file explorer history, Windows thumbnail cache, Windows Icon cache, system restore cache, disk cache, and so on, would all be deleted on your own. And all these methods applies to Windows 8.1, Windows 8 and Windows 7.
More Articles:






