Recently, many users reported that there is a folder named Window.old that takes up much space on Windows 10.
Contents:
What is Windows.old Folder and Why it Appears?
Should I Remove Windows.old Folder for More Space?
Can I Delete Windows.old after Upgrading to Windows 10?
How to Delete Windows.old Folder in Windows 10?
Windows.old Overview:
For most of you, as long as you have upgraded your system, from Windows 7 to Windows 8, or from Windows 7, 8 to Windows 10, or updating from one Windows 10 version to another, Windows.old will come to your PC in Local Disk (C:).
Especially when you failed to update the system for two or three or more times, you can see a Windows.old folder using up your disk space on Windows 10. And there will be Windows.old in Windows 7, 8 as well. You can use the similar way to delete Windows.old folder from Windows 7 or Windows 8.
Now you need to know exactly what this Windows.old is and how you can delete previous versions of Windows from your PC.
What is Windows.old Folder and Why it Appears?
This Windows old folder is the backup containing files of the previous system you have used in case you hope to roll back your system to the previous one. And it is usually listed under the Windows folder as you can see in the screenshot in the introduction.
As for its usage, Windows.old folder is mainly used as a backup of the previous versions of Windows in case there is any conflict in the new system. Windows.old can come into handy as long as the updated Windows 10 runs into error in that the files in Windows.old folder will be extracted automatically to replace the problematic system or the files in it without causing inconvenience to you.
To some degree, Windows.old folder is automatically generated on Windows Vista, 7, 8, and 10. In other ways, that is how this Windows folder comes into being on your PC. No matter it is on Windows Vista, or Windows 7, 8 or Windows 10, there will be normally a Windows.old folder in the Local disk, and normally in Local Disk (c:) automatically coming up in the system when you choose to cover up the old system in the process of upgrading.
For instance, if you have just upgraded to Windows 10 from Windows 8, there exists a Windows.old folder containing Windows 8, Program files, Program Files (86), and Users. If you feel like going back to Windows 8, you can take advantage of Windows.old to use Windows recovery option.
To know more about Windows.old folder on your PC, you can right click this folder to open its Properties where you can see how much space it uses, how many files it contains and when it was created.
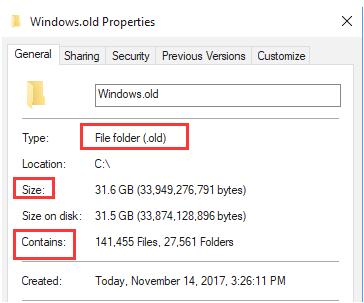
And normally, Windows.old file folder will automatically be deleted by Windows 10 ten days after the upgrading.
Should I Remove Windows.old Folder for More Space?
In some sense, you are not required to remove this Windows.old folder by yourself as after some days Windows 10 will get rid of this folder in an automatic way.
While if you find much space has been used by this folder and you wish to free up disk space for Windows 10, it is feasible and reasonable to delete previous versions of Windows on your own.
But only if you won’t downgrade Windows 10 should you delete Windows.old in Windows 7 or Windows 8. Since the files in Windows.old folders for previous versions of Windows can’t be used the current system, if you would like to, you are supposed to get rid of the old folder from Windows 10.
It is up to you whether or not to delete Windows 10 Windows.old folder. As this Windows.old folder uses usually more than 5GB on Windows 10, you can manage to get rid of it to empty more space for your Local Disk.
Can I Delete Windows.old after Upgrading to Windows 10?
Yes, you can. If you are determined to do so, just go ahead to achieve that goal to flush Windows.old in Windows 10.
Once you find you will not someday hope to recover your system to the previous one, you can delete the previous version of Windows in Windows.old on Windows 10.
In this way, you can see it is safe to remove Windows.old folder if you choose to do so.
How to Delete Windows.old Folder in Windows 10?
If you noticed Window.old won’t delete by yourself or you won’t make the previous system come back to your PC, now it is high time that you managed to remove Windows folder on Windows 10.
Using the way to get rid of Windows.old folder on Windows 10, you are able to delete it in Windows 8 and Window 7 and even the similar steps in Windows Vista.
In common case, as for deleting Windows folder on Windows 10, there are mainly three methods open to you.
Solutions:
1: Remove Windows.old Folder by Disk Cleanup
2: Delete Windows.old Folder by Storage Settings
3: Remove Windows 10 Windows.old Folder by Temporary File Settings
Method 1: Remove Windows.old Folder by Disk Cleanup
Since deleting Windows.old folder requires many administrative privileges, it is unlikely that you completely delete this Windows folder with your administrator account.
So in order to get rid of Windows old folder, the first tool you can make use of is the disk cleanup, which is Windows 10 embedded disk cleaning tool. And it is capable of removing the Windows.old totally and completely from your PC.
As Windows old is a system folder made up of files of previous versions of Windows, you might as well take advantage of disk space sparing tool to delete Windows 10 Windows.old.
1. Type in disk cleanup in the search box and then hit Enter to go into it.
2. hen in Drive Selection window, choose Local Disk (C:) and then click OK.
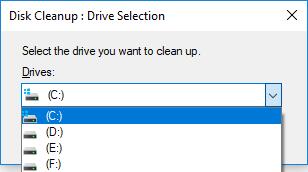
3. In Disk Cleanup for C, hit Clean up system files.
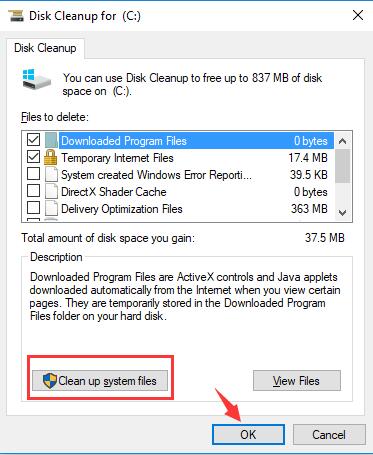
4. Then a new window will come up and tell you what files or folders can be deleted in Local Disk (C:).
To remove Windows.old folder, here you are to tick the box of Older versions of Windows or Previous Windows installation.
With clicking OK, you would have completely deleted Window old folder with Disk Cleanup tool on Windows 10.
Method 2: Delete Windows.old Folder by Storage Settings
It is also available to delete Windows.old without disk cleanup, which is to free up system space in Storage settings.
In this situation, you are capable of getting rid of the previous versions of Windows by the system choice with no disk cleanup.
1. Go to Start > Settings > System.
2. Under Storage, on the right side, under Storage sense, locate and choose the option – Change how we free up space automatically.
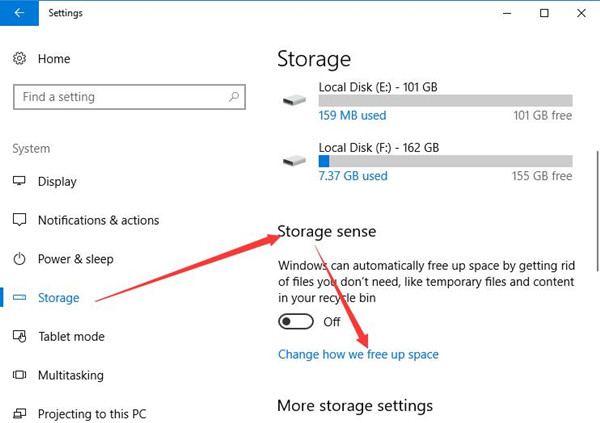
3. In the pop-up window, under Free up space now, tick the box of Delete previous versions of Windows and then hit Clean now to perform this action.
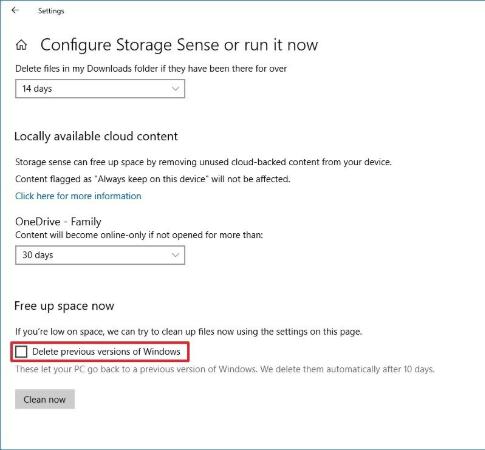
Of course, the previous installed Windows files will be removed from the new system. If you failed to locate Delete previous versions of Windows under Free up space now, it means the Windows old folder was removed from Windows 10 before.
Here it is the way to make Windows.old folder disappear in Storage sense settings. Go on for another way.
Method 3: Remove Windows 10 Windows.old Folder by Temporary File Settings
Now that it has been preset that Windows old folder will be deleted by the system itself some days after the essential updates, you can categorize the Windows.old folder into a kind of temp files on Windows 10.
Therefore, if you noticed can’t delete Windows.old using the ways above, you might as well turn to the path of deleting temporary files.
Perhaps your Windows folders will be dispelled along with the temporary files on your PC.
1. In Storage under System settings, under Storage sense, hit Free up space now.
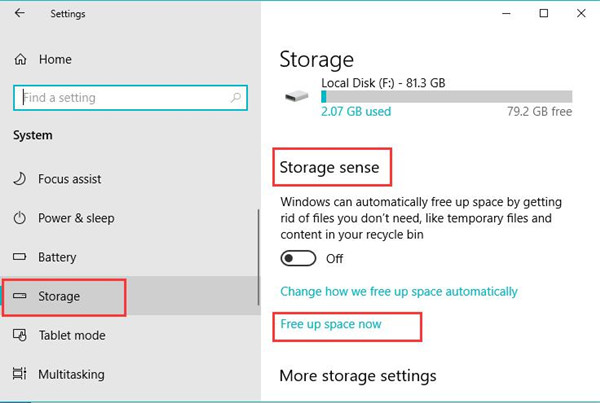
2. In Free up space now dialog, locate and then check the box of Previous Windows installations and then click Remove files above.
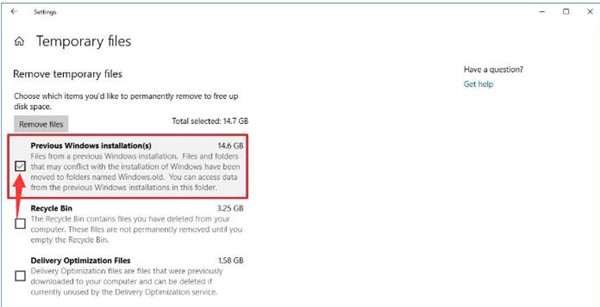
It is common that some of you cannot find Previous Windows installations as your Windows.old folder has been already deleted automatically.
In a word, this article aims to show you what the Windows.old is and how to delete it on Windows 10 either for more space or anything else. It is also accessible for you to delete Windows.old in Windows 7 or 8.
More Articles:
Should I Upgrade to Windows 10? – Easy to Decide






