Windows Hello enables you to use fingerprint or face to log into Windows 10. But recently numerous users reported that Windows Hello stopped working after Creators Update or Windows Hello could not turn on camera on Windows 10 suddenly.
Before you manage to fix the Windows Hello missing or unavailable issue for your Surface Pro 6, Surface Book or HP Spectre, HP, Dell, etc., you must have the basic understanding of this Microsoft face or fingerprint reader.
Contents:
What is Microsoft Hello in Windows 10?
5 Ways to Fix Windows Hello Not Working on Windows 10
What is Microsoft Hello in Windows 10?
Designed for the sake of convenience in logging on to Windows 10, Windows hello allows users to sign in by face recognition and touching without using the long Pin password or login password. And it is also safer than common sign-in options as only with your face or fingerprint can the PC be started.
The Windows facial recognition tool is used mainly by two kinds of people. The one is the users who have front-facing infrared (IR) camera to recognize your face.
In this way, boot the computer without entering the password. The other one is the persons who possess the keyboard with fingerprint ID, with which users can start the PC with just a touch.
It will be troublesome if the Windows Hello failed to work or missed after the Creators Updates. Now try to retrieve this sign-in option back to Windows 10 and then set up it.
Related: How to Remove Login Password on Windows 10
How to Fix Windows Hello Not Working on Windows 10?
No matter what your Windows hello setup not working issue is, the incompatible camera leading to no facial recognition or Windows Hello disappeared in Windows 10. Attempt to use some methods to handle this Windows hello laptops or desktops or Surface error.
To make things easier, you need to know that not all PCs are supportive of Windows Hello. Only such laptops or Surfaces like HP Spectre x360, Dell XPS 13 9365 2-in-1, ASUS ZenBook Flip UX360 are capable of letting users swipe into Windows 10 with face login or fingerprint reader. So it is a necessity to know exactly whether your PC supports Windows Hello setup.
Solutions:
1: Update Camera and Fingerprint Device Drivers
3: Enable Windows Biometric in Group Policy
4: Reset Windows Hello Settings
5: Improve Windows Hello Recognition
Solution 1: Update Camera and Fingerprint Device Drivers
Normally, if your webcam driver or fingerprint device driver is outdated or corrupted, Microsoft Hello won’t work as before, either you are swiping face or using fingerprint to log in. Therefore, after disabling fast startup in case of crashes, you happened to the Windows hello missing or not turning on camera on Windows 10 as well, you need to make sure the camera and fingerprint device drivers are the most up-to-date.
But it is not easy to update these drivers in the device manager or from the official site. Here it is strongly recommended that you make full use of Driver Booster to update the camera or Microsoft keyboard drivers for Windows 10.
Driver Booster will offer you millions of updated drivers and back up the previous drivers, even if you determine to update these drivers to fix Windows 10 facial recognition not working.
1. Download, install and run Driver Booster on your computer.
2. Click Scan to start scan computer drivers.

Here Driver Booster will scan for the incompatible or corrupted drivers and download them for you automatically.
If a Surface or laptop camera stops working due to the corrupted webcam driver, you are supposed to update the camera driver to regain windows hello Surface Pro 3 back.
3. Update the outdated drivers on your PC.

Now with the newly updated drivers on Windows 10, you are able to use Windows Hello with your fingerprint or face easily rather than the Pin password to boot on to your computer.
Related: Fixed: We cannot Find Your Camera on Windows 10
Solution 2: Check for Windows 10 Updates
Some people complained that the Windows Hello is not available or isn’t showing up after Windows 1809 update or any other update for Windows 10.
If it is the case for you, you might as well manage to check for updates to see if there are any new features added to the new system version to deal with Windows Hello is preventing some options from being shown.
1. Go to Start > Settings > Update & Security.
2. Under Windows Update, stroke Check for updates.
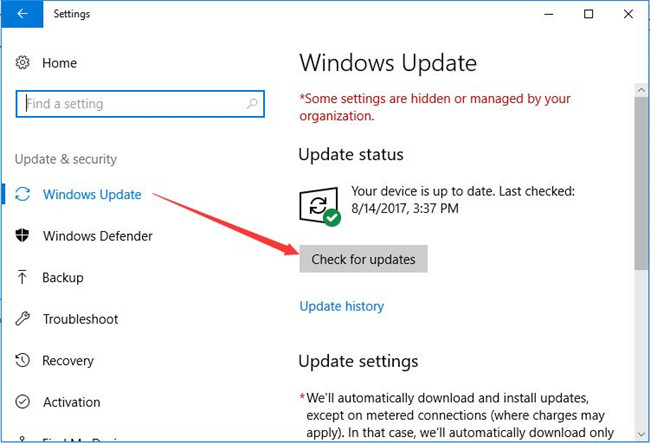
Then Windows 10 would automatically install the new version of the Windows system. Maybe the new features can cope with the Windows Hello fingerprint reader or facial recognition not working on Windows 10. You are now able to do a face login to login into your Surfaces or laptops.
Solution 3: Enable Windows Biometric in Group Policy
Microsoft Hello is also the biometric authentication feature protecting your computer from being spoofed by matching fingerprint and facial recognition.
Providing that fact, for the case where your Windows Hello failed to work or disappeared from Windows 10, maybe it is due to the disabled biometric settings. You are to turn on this feature as long as you would like to use the Windows hello sign-in option.
1. Hit Windows + R to open the Run box.
2. In the box, enter gpedit.msc and click OK to go to Local Group Policy.
3. In Group policy, navigate to Computer Configuration > Administrative Templates > Windows Components > Biometric.
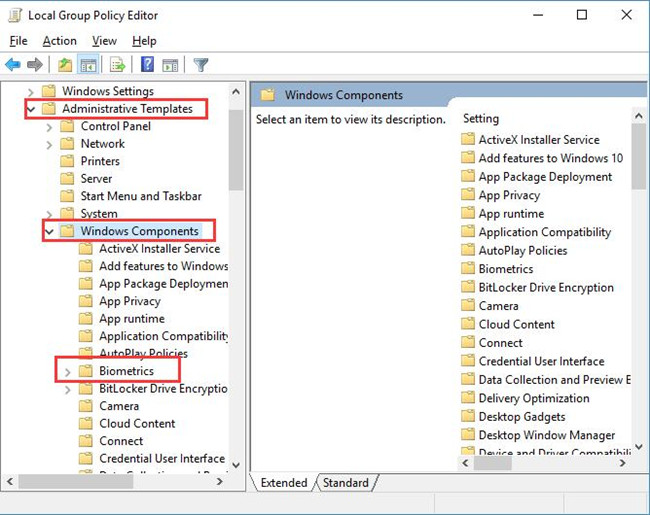
4. Pick out Biometric and in the right pane, locate and right click Allow users to log on using biometrics to Edit it.
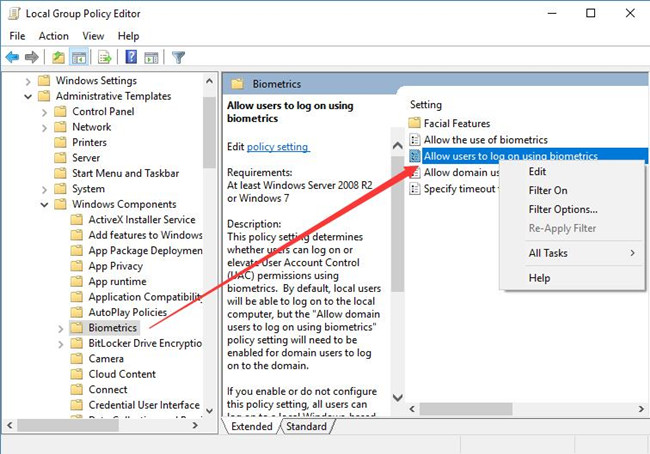
5. In Allow users to log on using biometrics, tick the box of Enabled and then click Apply and OK.
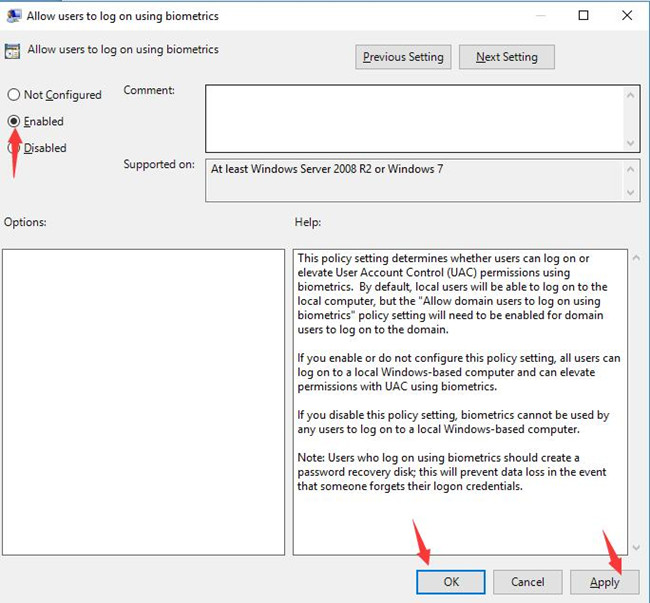
Here you should also enable the option Allow the use of biometrics in the same way as that of Allow the users to log on using biometrics.
6. Restart your PC.
Tips:
If these steps cannot help you deal with the out of work or missing Microsoft hello, you can attempt to repeat step 1 to 3 and then go as follows: Facial Features > Configure enhanced anti-spoofing > Disabled.
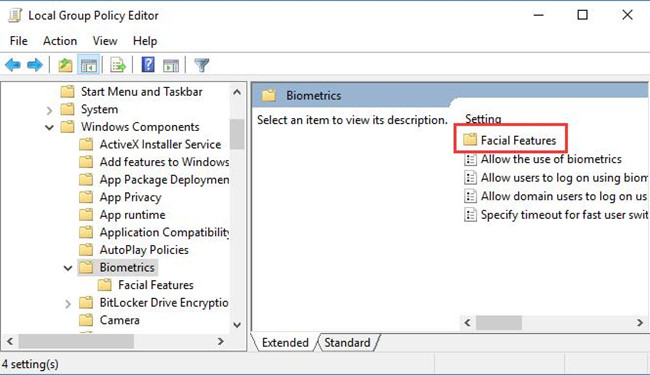
When you reboot your computer, you will find the Microsoft Hello return to Windows 10 as you have enabled Windows Hello via Group Policy.
Solution 4: Reset Windows Hello Settings
There is also much need to remove the unavailable fingerprint reader or facial recognition in Windows sign-in options. On the basis of that, try to turn on Windows Hello on Windows 10.
1. Go to Start > Settings > Accounts.
2. Under Sign-in options, locate Windows Hello and then choose to Remove the face or fingerprint.
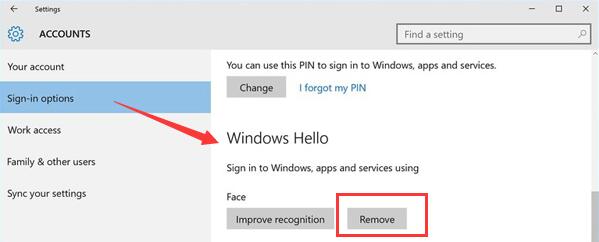
3. Hit Get Started to finish resetting Windows Hello facial recognition or fingerprint.
4. Restart Windows 10 to take effect.
In this way, you will have disabled Windows Hello. It is time to turn on Windows Hello again in sign-in options as well.
5. In Account > Sign-in options, under Windows Hello, attempt to Set up Fingerprint or Face.
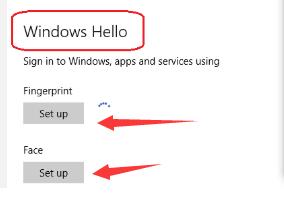
On that occasion, No matter you are encountering Windows Hello facial recognition not working or Windows Hello couldn’t turn on the camera, Windows Hello problems won’t come up.
Solution 5: Improve Windows Hello Recognition
The situations for Microsoft Hello not working differ, if yours is that it cannot recognize your face or fingerprint, you need to improve the recognition to make it work on Windows 10.
1. Go to Start > Settings > Accounts.
2. Then under Sign-in options, find out Windows Hello and then choose to Improve recognition.
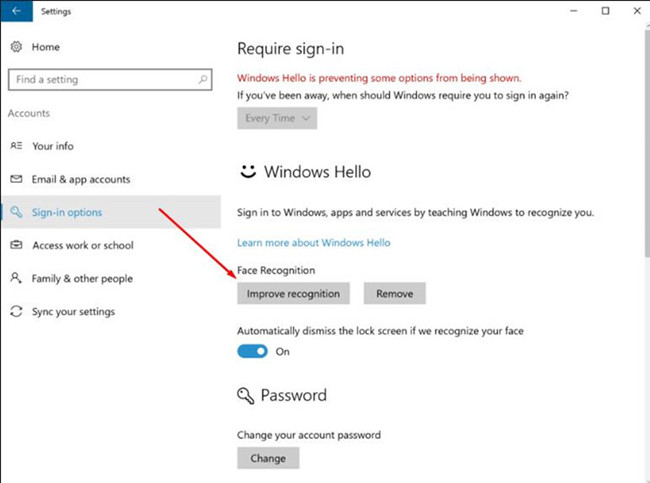
After the set-up for Microsoft Hello, struggle to use your face or fingerprint to log in again, maybe this time it can work correctly. While in case of the previous solutions are of no avail for you, you have to choose the choice I forget my PIN.
Related: How to Reset or Remove Pin Password
In short, it can be foolproof for you to sign in Windows 10 using face or fingerprint. But if Microsoft Hello stops working or is missing from your computer, utilize the ways above to cope with it.
More Articles:
Fixed: You’ll Need a New App to Open This Calculator







IN MY COMPUTER SIGNIN OPTION IS NOT OPEN I DON’T KNOW WHY . I THINK THERE IS A BIG PROBLEM BECAUSE MANY SOFTWARE ARE NOT INSTALLED AND MANY INSTALLED ARE NOT WORKING. I TRY EVERYTHING BUT NO CHANGE. I ALSO TRY TO RESET BUT IT NOT WORKING . MY PC IS NOT WORKING. THIS PC IS WINDOW 10 HOME EDITION. PLEASE HELP ME. IF YOU HAVE ANY SUGGESSION OR TIP SEND ME ON MY MAIL.
try to update Windows 10, it can fix the bug. Or you can try to use sfc/scannow and dism command to detect your system error and fix it.
Besides, try to reinstall Windows 10.
thanks it worked by updating gp policy