Fingerprint reader is an embedded-in biometric device which makes the Windows 10/11 login in work like a charm. Fingerprint reader make you login in with the image of your finger and then register it in the Biometric devices, thus making you login in again through the copy of your fingerprint.
Once it scans your finger with the valid credential, you can login in from Windows hello easily. Whereas as long as the fingerprint reader is not working, you may fail to login in in a wink.
Nevertheless, the error message “fingerprint reader is having trouble recognizing your fingerprint” may often bother you, especially after you have updated some drivers or make some changes on Windows 10 or Windows 11.
If you are experiencing the fingerprint reader not working issue, hope this tutorial can be a good helper.
Solutions:
- 1: Check Fingerprint Reader physical condition
- 2: Uninstall Fingerprint Reader driver
- 3: Update Fingerprint Reader driver
- 4: Fix Fingerprint reader login problem
- 5: Check Fingerprint reader BIOS
Solution 1: Check Fingerprint Reader physical condition
To make things easier, you may as well check if the fingerprint reader is in good physical working condition. You should take a cleaning for it with a dry and clean cloth to clear away the stinky things on the fingerprint reader, such as cheese.
Note: If you are the Microsoft Fingerprint reader user, the reason for which you cannot use fingerprint reader may due to that you have not registered your finger yet, so you would better register at once.
Solution 2: Uninstall Fingerprint Reader driver
If the fingerprint reader still stops working, then the problem may lie in the incompatible driver, hence, you are to uninstall the fingerprint reader driver and reinstall it again to see if it works.
You can uninstall the fingerprint reader driver by referring to this path:
Device Manager > Biometric Devices > Validity Sensor.
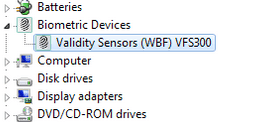
Then double click the Validity Sensor and Uninstall it.

Once you have uninstalled the fingerprint reader driver, restart your PC and Windows 10 will automatically reinstall a new fingerprint reader driver for you.
Having reinstalled the fingerprint reader driver, you now can set up your fingerprint anew. This time it can work well on Windows 10.
Solution 3: Update Fingerprint Reader Driver
Of course, you can update the Fingerprint Reader drivers to fix the fingerprinter reader not working error.
And for updating the laptop fingerprint reader drivers, there are 3 ways you can do it.
Option 1: You can update the driver from the device manager. After uninstalling the driver, you can expand the device Validity Sensor and choose Update driver to make the Windows search the driver directly.

Option 2: You can download the fingerprint reader drivers from the official site. Goes to the drivers download center, and then dowload the driver step by step. After the driver downloaded, you can install it.
Option 3: Updating fingerprint reader driver automatically. For the automatic way, you can use Driver Booster to help you. As a professional driver download and update tool, it can scan your laptop devices including the validity sensor and then recommend the right driver to help you update it.
Download, install and run Driver Booster on Windows 11 or Windows 10.
Click Scan button, this software will scan all the hardware including fingerprint reader.

Find Fingerprint reader driver and click Update to update this driver automatically.
Related View: How to Update All Drivers for Windows 11/10
Method 4: Fix Fingerprint reader login problem
When you want to log in on the Windows 10 with the fingerprint reader, but failed. It is also a common issue bothering people, if you happened to that, it is impossible for you to gain admission to Windows 11/10 easily. Here are the steps offered to you to fix it.
To remove fingerprint reader software.
1: Press Win + R to open the Run dialog.
2: type Appwiz.cpl in the run box.
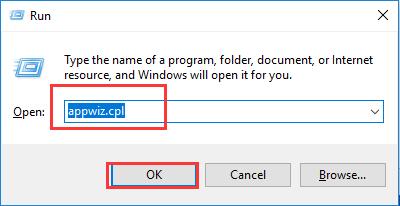
3: Under Currently installed programs, click Digital Persona Password Manager and Remove it by clicking it. Then choose YES.
Set up fingerprint reader passport.
Follow the path:
Win + R to open Run dialog > type control userpasswords2 > click OK > choose Users must enter a user name and password to use this computer > OK.
After you have removed the fingerprint reader software and set up a new passport, you can now register your fingerprint and use it to login in Windows 11 or Windows 10 again.
Method 5: Check Fingerprint reader BIOS
As discussed above, the fingerprint reader is controlled by Biometric devices, to fix the fingerprint reader not working in Windows 10/11, maybe you should check the BIOS settings of the Biometric devices.
You can open BIOS when you press the start button to open the computer and then press F9 key to get into the BIOS setup options. Then under the system configuration, you can find the Biometric device option, choose to enable it. With the Biometric devices BIOS settings opened, it may bring you a charm when you log to your computer with the fingerprint.
Believe it or not, you can always find a way to solve fingerprint reader not working issue in Windows 10, for the solutions are raised according to the causes. The more way you try, the easier the fingerprint reader issue being solved.
More Articles:
Fix USB Device Descriptor Failure on Windows 11/10






