Connecting Kindle Fire to PC can transfer files including e-books, music, video, and photos. But sometimes, when you connect the Fire HD 10 Tablet or Kindle Paperwhite to the Windows 10 or Windows 11, the computer cannot recognize it or the Kindle Fire is not showing up on PC at all.
Every time you try, it just says the device cannot be recognized. Or for some users, you may find this PC doesn’t detect Kindle Fire after the Windows 10/11 upgrade. That is why you cannot access the Windows Explorer or directory OPUS even when you have checked for updates for Windows systems.
There are several solutions you can try to make your computer see the Kindle Fire or Kindle Oasis eReader or Paperwhite the minute the Kindle device is connected to Windows 10.
Solutions:
- 1: Reconnect Kindle Fire to PC
- 2: Install the Kindle Fire Driver
- 3: Download the latest version of Kindle Fire Application
- 4: Connect Kindle Fire to PC as Camera
Solution 1: Reconnect Kindle Fire to PC
When you are in the circumstance where suddenly the Amazon Kindle won’t connect to Windows 10, 8, 7, you can do this thing at first to solve the Kindle Fire missing from your computer.
1. Unplug the Kindle Fire from the PC USB port and then re-plug it to another USB port.
2. If the computer does not identify your Kindle Paperwhite or Kindle Fire, try to change a different USB cable and reconnect it to the PC USB port. If the USB cable is broken, you can buy a new one cable to replace it. You can get it from here: Kindle 5ft USB to Micro-USB cable, which is designed to Fire Tablets and Kindle e-Readers.
3. Keep connecting the Kindle Fire to PC, and hard shut down the Kindle Fire by holding down the Kindle Fire power button for a while.
4. After a while, reboot the Kindle Fire, and Windows will detect the device and install the MTP driver again.
5. If the problem persists, try to charge for the Kindle Fire for more than 30 minutes, and then do the step 4 again.
6. If all the above cannot help, try to plug it to another computer to test if it works.
It is possible that this way of hardware checking can help you fix the computer not recognizing Kindle Fire issue on Windows 10/11.
Tips:
You might have noticed there are two series of USB Port, USB 3.0 and USB 2.0. In light of the reports from various users, it is difficult to arrive at a conclusion which USB port is better for your Kindle Fire or Kindle Paperwhite.
As for this situation, the wise thing you are to do is trying to plug in the device alternatively with both of the USB 3.0 and the USB 2.0 and observe carefully which one can afford the recognition or detection of Windows 10 for the Kindle Fire.
May your Kindle Fire can be detected or found after you chose the right USB Port for it.
Solution 2: Install the Kindle Fire Driver for Windows 10/11
If your computer cannot detect your Kindle Fire or Kindle Paperwhite, maybe it is due to the Windows 10 Kindle driver is missing or install failed.
In this case, your Kindle Fire is missing. You will see a device with a yellow exclamation or an MTP or USB driver with an exclamation under Portable Devices in Device Manager. So try to update Kindle Fire driver to help to fix this Kindle not showing up.
1. Open device manager, expand the Portable Devices. And you will see the Kindle Fire or MTP device.
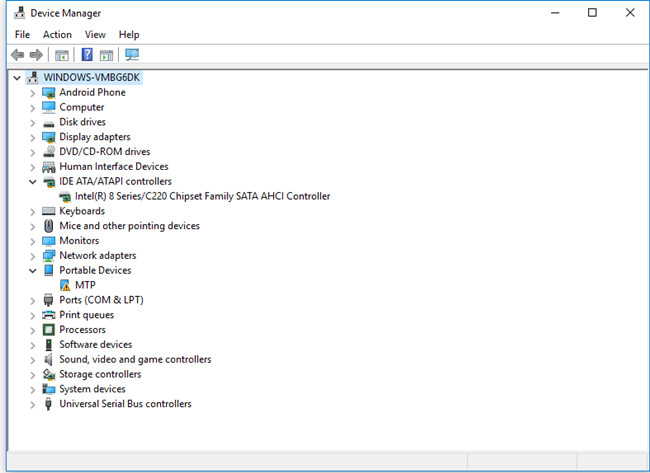
2. Right-click the Kindle Fire or MTP device and choose Update Driver.
3. Choose the second option: Browse my computer for driver software.
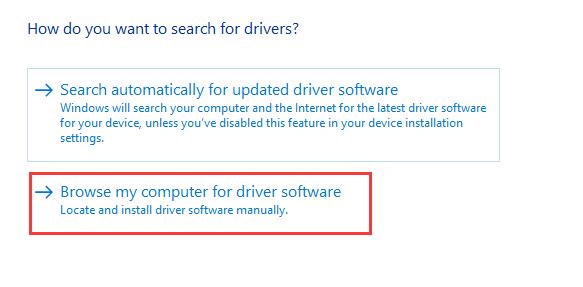
4. Choose the bottom option: Let me pick from a list of device drivers on my computer.
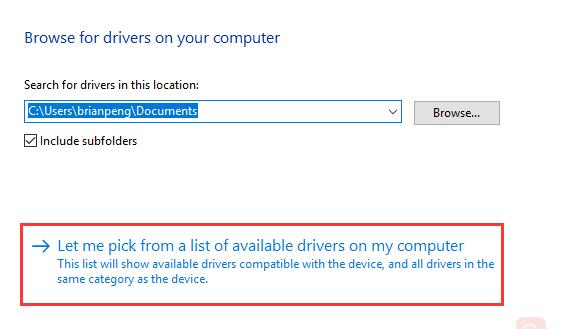
5. In this window, check Show compatible hardware, and the right model will list. Here choose MTP USB Device. Then click Next.
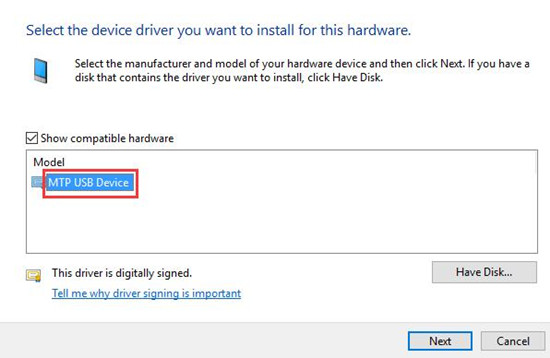
6. In the Update Driver Warning window, click Yes. Windows will install the compatible device driver for your Kindle Fire.
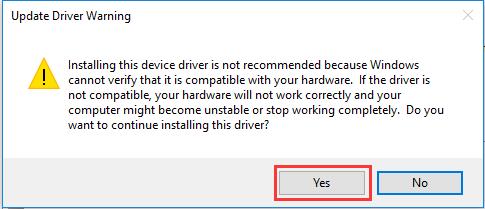
If you do not want to use the manual way to update the driver, you can try to use Driver Booster to update Kindle Fire driver on Windows 10/11. The application scans your computer’s devices and update its driver automatically from a database of over 3,000,000 drivers and game components. It will quickly update the Kindle Fire drivers to further fix Kindle Fire not recognized error.
1. Download, install and run Driver Booster on your computer.
2. Follow Scan > Update steps to download and update the Kindle Fire MTP USB drivers automatically.

After that, try to check whether you are enabled to sync the Kindle Fire to PC or not. Make sure nothing is wrong that can lead to Kindle Fire bricked and not showing up when it is connected to Windows 10.
Solution 3: Download the latest version of Kindle Fire Application
The Kindle Fire application may also make Windows 10 does not recognize or detect the Kindle Fire. Sometimes, the improper Kindle Fire App gives rise to the issue saying the Kindle Fire is charging but not be recognized.
But the reality is that you have to use this application to transfer files or video from Kindle Fire and your computer. So even if the Kindle Fires software is problematic or outdated, and you failed to connect your Kindle Fire to Windows 10, what you are supposed to do is figuring some ways to tackle this issue.
Now that the problem lies in the Kindle Fire application, just to make sure you have already installed the latest version of Kindle and updated the transfer application.
Solution 4: Connect Kindle Fire to PC as Camera
If the computer cannot recognize Kindle Fire, you can try to connect Kindle Fire to PC as a camera to see if this time the Kindle device is working well on Windows 10. So when you plug the Kindle Fire to the computer, choose the Kindle Fire as a camera from the drop-down menu. And if you cannot find it from the drop-down list, try to select it from Settings > Storage on your device.
Hope these ways can help you solve the Kindle Fire does not be found or detected problem. But if you still cannot connect PC to Kindle fire, try to use it with the wireless network and upload the files online and then you can download it on the PC.
More Articles:
We Cannot Find your Camera on Windows 11/10
Fix Bluetooth Speaker Not Detected on Windows 11/10
How to Get Kindle Fire USB Drivers for Windows 11, 10, 8, and 7







Thanks Fire now shows on the computer list but i still cannot access or see anything on my Kindle fire HD8. Says drive is empty and when i try to copy something to it, it says it is not available or shut down.
Hi Steve, try these steps:
1) Make sure your screen is unlocked.
2) go into the USB settings on the Fire and change it to File Transfer. When the USB is plugged in, pull down the menu from the center top of the screen. It’ll be the last item to select.
Holy bat-poop Robin!
Why isn’t this simple statement on every blogpost about the connection issue?
There is just nothing logical about the Kindle. I have been searching for hours.
Thank you, and please add this at the top of your post. It’ll save someone else a lot of time.
Thank you for this excellent response! I’ve searched all over and this was all I had to do. Thanks again! =)
Brian you star! This sorted the issue for me. Thanks so much!
Brian,
The only way to find USB is to do a search. It is then greyed out. Still no connectivity.
V 7.3.1.8
I know its late but if you do see this: – When you plug in the usb connected to the computer click on other device and file transfer, it takes a minute or two but ity does work and you can then see the file structure by clicking on it in file explorer on the PC – Put the ebooks into documents NOT books and the fire will show them in the kindle app. 🙂