Windows Hello provides a more personal way for you to sign in to Windows 10 devices with just a look or a touch, and you will get enterprise-grade security without having to type in a password. So, Windows Hello seems like a very handy thing for many PC users.
However, some are facing a problem that the Windows Hello stops working all of a sudden, and getting a message in red “windows hello is preventing some options from being shown” if you are struggling with the same issue, do not worry, this page might be of interest to you based on the description of your concern. We will offer a list of solutions to help you get out of trouble.
Solutions:
- 1: Update Windows System
- 2: Run Hardware and Devices Troubleshooter
- 3: Update Camera and Fingerprint Driver
- 4: Remove Windows Hello and Set It up Again
- 5: Use Register Editor to Authorize Pin Login
- 6: Use Local Group Policy Editor to Enable Convenience Pin Sign-in
Solution 1: Update Windows System
Your Windows Hello may stop working when it finds your system is not up to date, so, updating your Windows system to the latest version can be the first solution you can take.
Step 1: Press Windows + I combinedly to open Windows Settings.
Step 2: Choose Update & Security and then Windows Update on the left.
Step 3: Click Check for updates.
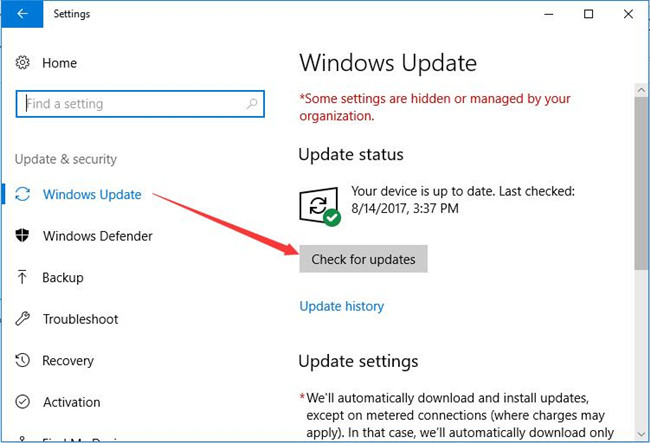
After getting updates, you can restart your computer to check whether Windows works well.
Solution 2: Run Hardware and Devices Troubleshooter
Another basic way to troubleshoot Windows Hello is to run Windows built-in Troubleshooter where your PC can find and fix problems with devices and hardware.
Step 1: Open Update & Security in the Windows Setting.
Step 2: Choose Troubleshoot, and then click on Hardware and Devices.
Step 3: Hit Run the troubleshooter and then follow the prompts to run it.

Afterward, the Hardware and Devices Troubleshooter will try to fix the problems related to Windows Hello for you. But if it fails to do that, you need to check the next method.
Solution 3: Update Camera and Fingerprint Drivers
An outdated or incompatible hardware driver can also be one possible reason why windows hello is preventing some options on your Surface device, this can be easily understood since Windows Hello requires compatible cameras and fingerprint drivers.
Option 1: Update Camera and Fingerprint Drivers Automatically.
In terms of updating drivers, we recommend using a reliable driver updater to do that, Driver Booster can be your best choice.
Driver Booster is a powerful and easy-to-use driver updater utility. With one click easily, it helps you download, install, and update the hardware drivers on your PC safely and quickly. By only taking three steps as following, your Camera and Fingerprint Drivers can be up to date very soon.
Step 1: Download, install and run Driver Booster.
Step 2: Open Driver Booster and click Scan.

Step 3: Find your camera and fingerprint drivers from the results, and then click Update button.
Option 2: Update Camera and Fingerprint Drivers Manually
This option seems to be a little time-consuming, but you can still try it.
Step 1: Open Device Manager by pressing Windows + X combination keys, and then press M on the keyboard.
Step 2: Expand Biometrics devices, identify your fingerprint driver.
Step 3: Right click on it, and then click Update driver.

After the fingerprint driver is updated, you can do the same to locate and update the camera driver. Once both drivers are up to date, you can test if your Windows can wake from sleep mode through Windows Hello as usual.
If not, let us move on.
Solution 4: Remove Windows Hello and Set It up Again
In some cases, the mistakes just occurred to Windows Hello setup. So, it is recommended that you could set it up again after removing or disabling it.
Here’s a quick guide for your reference:
Step 1: Open Account in the Windows Settings.
Step 2: Click Sign-in options in the left-side pane.
Step 3: Click Remove button under Face Recognition or Fingerprint.
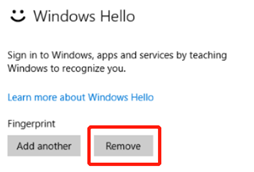
Step 4: Restart your PC and enter Sign-in options again, and then click Set up in the Windows Hello section.
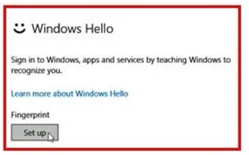
Step 5: Configure the Face Recognition or Fingerprint by following the Windows Hello setup wizard.
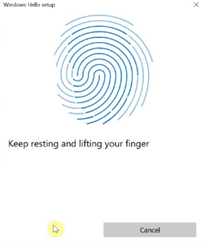
After completing the steps, the Windows Hello issue is supposed to be fixed. But in some reports, the message Windows Hello is preventing some options from being shown is still here after setting it up again. If this also happens to you, try the next method.
Solution 5: Use Register Editor to Authorize Pin Login
Since after the Microsoft’s Anniversary Update, the PIN logon for a Domain user needs to be authorized before you are going to use Windows Hello. It may sound a little complicated, but it is easy to do that.
You can create a certain key in Windows Registry to enable it. Here is what you need to do:
Step 1: Type regedit to the search box in Windows 10 and click the result to open Registry Editor.
Step 2: Navigate to the following path:
Computer\HKEY_LOCAL_MACHINE\SOFTWARE\Policies\Microsoft\Windows\System.
Step 3: Right-click the blank area in the right-side pane and choose DWORD (32-bit) Value > New.
Step 4: Name the new key as AllowDomainPINLogon.
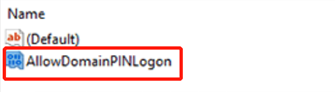
Step 5: Double-click this new key to edit AllowDomainPINLogon, and then set Base to Hexadecimal and Value data to 1.
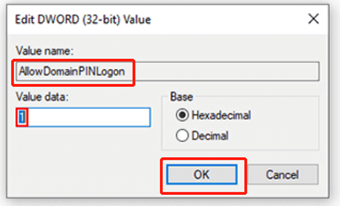
After you make all of the above changes, you can go back into Settings > Accounts > Sign-in Options to check whether Windows Hello issue has been solved.
Solution 6: Use Local Group Policy Editor to Enable Convenience Pin Sign-in
If your computer is with Pro and Enterprise Editions of Windows 10 system, this method can also be helpful, it deserves having a try.
Step 1: Type gpedit.msc in the search box and click the result to open the Local Group Policy Editor.
Step 2: In the left-side pane, navigate to the location
Computer Configuration\Administrative Templates\System\Logon
Step 3: In the right-side pane of, double click Turn on convenience PIN sign-in policy to edit it.
Step 4: Choose (dot) Enabled, click OK.
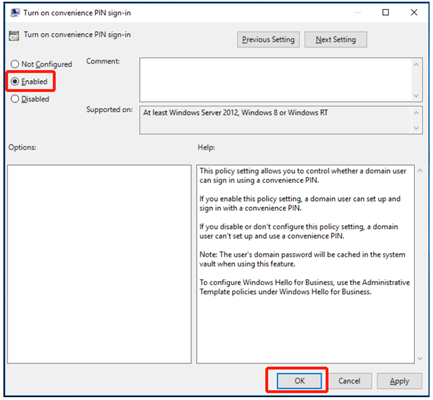
Conclusion:
Compare to other common sign-in options, Windows Hello is much more convenient, but it does not work properly all the time. After trying the methods introduced above, you can say goodbye to the issue of windows hello is preventing some options from being shown. We hope you find this post useful, feel free to comment.
More Articles:
Fix Windows Hello Not Working in Windows 10






