All of a sudden, your Minecraft won’t load past Mojang screen even if you pressed the Play button. Or some gamers noticed that Minecraft won’t open after Windows 11/10 Update. And it may also prompt you an error message, for instance, Game Crash, an expected issue occurred and the game has crashed.
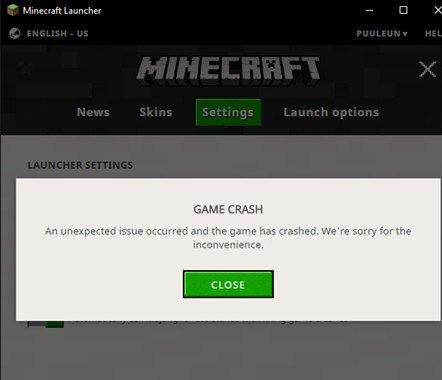
As a user reported, “Minecraft won’t load past the “Mojang” screen. My game won’t load, after I press play it doesn’t load past the screen where it says Mojang started when I installed mods, so I removed them but it still won’t work”, it can be seen that Minecraft not starting may happen suddenly or after a specific point such as installing mods. Anyway, you might as well try to get Minecraft back to work as usual by moving on for powerful solutions.
Why Won’t my Minecraft Launch?
Factors that are related to Minecraft may be potential culprits of this error that Minecraft won’t start after you press Play. And based on user reports and deep examinations, it is found that once there are problems with Minecraft process or MinecraftLauncher.exe, Minecraft app or mods, or the graphics card driver on Windows or Mac, it is likely that Minecraft won’t load on Xbox One, PS4, Windows, or Mac. To be specific, for instance, when your Minecraft process stops working, Minecraft may refuse to open.
How to Fix Minecraft Won’t Load?
To remove Minecraft not loading by yourself, you are supposed to troubleshoot the factors mentioned above step by step. If possible, with the guidelines below, Minecraft will be launched properly on Xbox One, PS4, Windows, etc.
Solutions:
- 1: End MinecraftLauncher.exe Task
- 2: Run Minecraft in Compatibility
- 3: Get rid of Minecraft Mods
- 4: Uninstall and Update the Graphics Driver
- 5: Uninstall and Update Minecraft
Solution 1: End MinecraftLauncher.exe Task
The MinecraftLauncher.exe is a file that is essential to empower Minecraft to start, therefore, you may need to end this task and reboot the Minecraft app again to see if it can launch as usual.
1. Open Task Manager.
2. Under the Processes tab, scroll down to find out and right click the MinecraftLauncher.exe to End task.
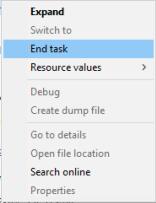
3. Close the Task Manager.
Try to re-launch Minecraft, and many of you may notice that Minecraft won’t load has been removed.
Solution 2: Run Minecraft in Compatibility
Provided that you come across Minecraft not launching after pressing Play with Windows updated just now, perhaps you need to run this game in the compatible mode. That is helpful when your system finds Minecraft is not compatible with it.
1. On the Desktop, right click Minecraft app to open its Properties.
2. In Properties, under the Compatibility mode, tick the box of Run this app in compatibility mode for and then select a Windows system version like Windows 7, 8.
3. Click Apply and OK to save changes.
Then you can open Minecraft to check if Minecraft still won’t open.
Solution 3: Get rid of Minecraft Mods
For gamers, it is common to download mods for Minecraft to optimize this game for your use. But some people complained that Minecraft won’t launch after installing mods like Minecraft mod 1.15.2.
In this way, you would better remove the installed mods for Minecraft. That may be useful in fixing Minecraft not working error. To delete mods from Minecraft, you may as well follow the steps below.
1. Press Windows + R to elevate the Run box and then enter %appdata% in the box, then hit Enter to go on.
2. In the folder in File Explorer, find out the Minecraft folder and then right click Mods files to Delete it or them.
You can start Minecraft and play the game as you like. And if needed, you can download mods again for a better gaming experience.
Solution 4: Uninstall and Update the Graphics Driver
Apart from the problems with the Minecraft program, the components on your PC are also likely to cause Minecraft not opening error. While among the hardware and software on your PC, the graphics card driver can be the most to blame for the issue that Minecraft won’t start.
Therefore, you need to ensure the driver for NVIDIA or AMD or any other display card on your device is working well with Minecraft. In most cases, the outdated or missing graphics driver may give rise to issues. So you can try to get rid of the problematic display driver and then update a new one automatically.
To uninstall the graphics card driver, you can view this article: how to uninstall graphic driver completely.
To update the graphics driver automatically:
If you are not proficient to search for the latest drivers on your own,Driver Booster can be a good tool for you to download and install the updated device drivers automatically. In this sense, to fix Minecraft not responding more quickly, you might as well utilize Driver Booster to update the display driver.
1. Download, install, and run Driver Booster.
2. In the search result, locate Display adapters and Update the graphics driver.

Driver Booster is installing the display driver on your device.
With the erroneous graphics driver uninstalled and the latest driver installed, Minecraft can start and run for you smoothly.
Solution 5: Uninstall and Update Minecraft
Last but not least, if the solutions above are of no use for you, maybe you have to uninstall this problematic game app from your device and reinstall the latest one to make it run normally.
1. Get into Control Panel.
2. Go to Programs > Uninstall a program. Here you can View by Categories.
3. In Programs and Features window, find out Minecraft and right click it to Uninstall it.
After that, you can navigate to the app store or online reliable source to download the updated Minecraft app on Windows 11, 10, 8, 7, or Mac.
More Articles:
MineCraft Optifine: What it is & is it safe?






