Does your Minecraft lag? For many gamers, you may wish to run Minecraft faster on Windows 10, 8, 7, and Mac. Don’t worry, there are some means for you to get Minecraft to run more smoothly. Just move on for the method suitable for your Minecraft.

How to Run Minecraft Faster on Windows and Mac?
If you want to make your Minecraft run faster, you need to get down to two parts, in which the one is to make changes to your Minecraft settings, and the other one is to ensure your device works well with the game. Therefore, you would better refer to the following methods one by one and you can also skip some if unnecessary for your PC.
Methods:
- 1: Meet the minimal requirements of Minecraft
- 2: Update All Drivers Automatically
- 3: Use Minecraft Default Resource Packs
- 4: Use Basic Minecraft Video Settings
- 5: Lower Minecraft Resolution
- 6: End Unnecessary Tasks in Task Manager
- 7: Set High Priority for Minecraft
Method 1: Meet the Minimal Requirements
Of course, if your system doesn’t support Minecraft to run, it is natural that Minecraft lagging will show up. So you can check the system properties to make sure it at least meets the minimum system requirements of the game. And if possible, to make Minecraft run faster on Windows or Mac, you can also try to satisfy the maximal requirements of Minecraft.
Minimal system requirements for Minecraft:
| Operating System | Windows 7 and more advanced |
| CPU | Intel Core i3-3210 3.2 GHz / AMD A8-7600 APU 3.1 GHz or equivalent |
| HDD | 180 MB to 1 GB available space |
| GPU | Intel HD Graphics 4000 or AMD Radeon R5 series | NVIDIA GeForce 400 Series or AMD Radeon HD 7000 series |
| RAM | 4GB |
Check your system properties:
Now that you have known the minimal requirements of Minecraft, you may as well check the system properties to see if your PC supports this game.
1. On the Desktop, right click This PC to open Properties.
2. Then you can see system information like Processor, RAM, and System type.
Now, compared with the system properties with the minimal Minecraft requirement, you may have an idea of what to do to make the game run faster. For instance, if there is inadequate RAM on your PC, try to amplify the memory space.
Related: How to Change Minecraft Skin
Method 2: Update All Drivers Automatically
Such drivers like the graphics driver will also affect the gaming experience. Therefore, you would better try to use an automatic and professional driver tool to update all device drivers on Windows 10, 8, 7 automatically. Here Driver Booster can be a reliable and efficient tool to help you, which is also listed as the top driver tool by users.
1. Download, install and run Driver Booster.
2. Hit Scan. Driver Booster will get started to scan all the drivers on your PC.

3. In the result, find out Update Now to let Driver Booster download all the latest drivers for you.

Especially, it is said that the graphics driver is closely associated with the game issues, so you can also try to find out the display driver under Display adapters.
Wait until Driver Booster installs the drivers for you. After that, you can re-launch Minecraft and play it to see if it runs more smoothly. In this way, you can make Minecraft run faster even in a bad computer.
Method 3: Use Minecraft Default Resource Packs
Normally, resource packages will be loaded in the memory on the system, so you may use the default Minecraft resource packs to enjoy the basic settings of resource packages. In so doing, Minecraft can also run faster on Mac or Windows.
1. In Minecraft client, find out Options > Resource Packs.
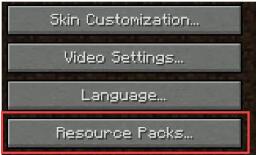
2. Then choose Default Resource Packs.
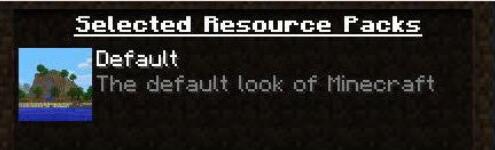
With the minimal resources in RAM, you can play Minecraft with improved performance.
Related: How to Fix Minecraft No Sound on Windows 10, 8, 7
Method 4: Use Basic Minecraft Video Settings
Besides, you can also try to use the basic video settings in Minecraft in case the advanced video settings in Minecraft takes up too much resource, making Minecraft sever run slowly. Hence, there is much need for you to adjust the video settings. Specifically, you are to turn off some unnecessary video settings for Minecraft like Smooth Lighting and 3D Anaglyph.
1. In Minecraft, go to Options > Video Settings.
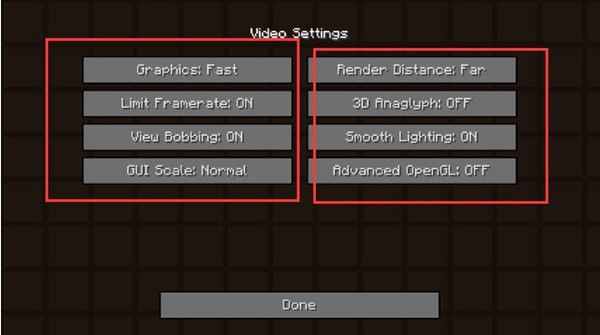
2. In Video Settings, turn off some settings with only the basic ones on.
To be specific, set Graphics at fast, not fancy
Render distance: The lower, the better
Smooth Lighting off
3D Anaglyph off
View Bobbing off
Set Clouds off
Lower max framerate.
3. Then hit Done to save changes and take effect.
Here, you will notice that Minecraft sever run faster than before.
Method 5: Lower Minecraft Resolution
Normally, the higher resolution you apply in Minecraft, the more resource it will occupy, thus causing Minecraft lags or even freezing. Considering that, you might as well try to adopt a lower resolution for Minecraft. In this way, the game can run as quickly as possible.
1. Open Minecraft, and on the top right corner of this program, hit the menu icon.
2. Then try to Launch options> Advanced settings > Add new.
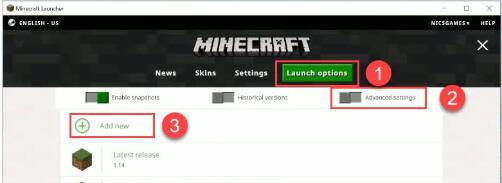
3. Then name the newly added item and the click Resolution.
4. Choose a resolution for Minecraft.
Here you would better use a lower resolution than before. And then run the game to see if the lower resolution can allocate more resources for Minecraft to run faster.
Method 6: End Unnecessary Tasks in Task Manager
Apart from emptying more RAM by changing to basic settings of Minecraft, you might as well ensure that your PC also runs with only necessary applications. That is to say, you need to grant more resources to the game by turning off some programs completely.
1. Open Task Manager.
2. Under Processes, right click the unwanted programs to End task to switch it or them off completely.
With few programs running in the forefront and background of Windows 10, 8, 7, you may as well play the game to check if Minecraft can work more smoothly as you wish.
Method 7: Set High Priority for Minecraft
On the other hand, you can also allow Minecraft to run with high priority so that Minecraft can enjoy the major resources and priority in running. In this sense, naturally, you can make Minecraft run smoother.
In Task Manager, under Processes, find out and right click Minecraft to Set priority as High.
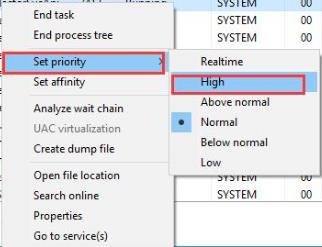
You can view the resources allocated to Minecraft. And this game will work at high speed.
Related: How to Set a Progrm to High Priority on Windows 10
All in all, overall speaking, to make Minecraft run faster or smoother on Windows or Mac, you are mainly to check the Minecraft settings and the system resource allocation. In other words, you are supposed to use basic settings on Minecraft by tweaking settings of the game and assign more resources to Minecraft to urge Minecraft to run more quickly.
More Articles:
How to Change Your Minecraft Name






