You can sign in Windows 10 without a password. Some people keep asking “how do I take off the password on my computer”. As it requires much time to start Windows 10 with password and it is also troublesome to enter password every time to use computer, many users would rather remove a login password on Windows 10.
Or you have no interest in resetting forgotten password, you just feel like to remove forgotten password on Windows 10.
The next contents will help you skip password to login in Windows 10 simply.
How Do I Remove Password From Windows 10?
The following two ways are offered to you to allow you to stop Windows 10 “ask me for password” and instead, disable Windows 10 login password.
Methods:
1: Ingore Using Password to Login in Windows 10
Method 1: Ignore Using Password to Login in Windows 10
You are able to remove your login password for Windows 10 in User Accounts settings. Try it immediately.
1. Press Windows + R to open the Run box.
2. Type in netplwiz in the box and click OK to move to User Accounts.
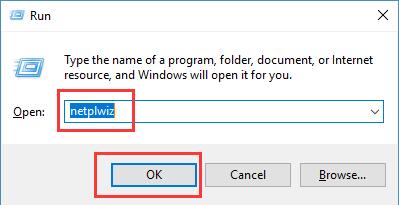
3. In User Accounts, uncheck the box of user must enter a user name and password to use this computer.
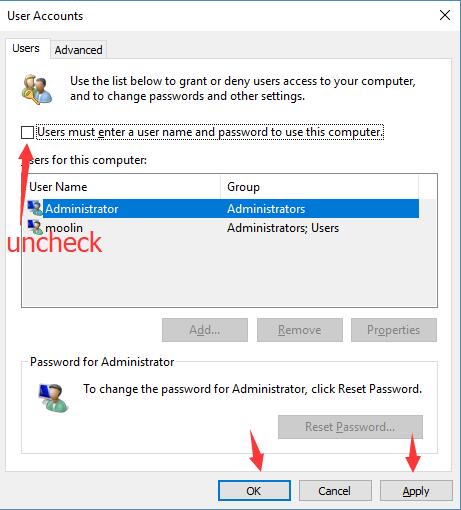
4. Then hit Apply and OK to take effect.
Now you can sign in Windows 10 without a password. You will have successfully bypassed password to log in to Windows 10.
Method 2: Change Sign-in Options
For Microsoft account users on Windows 10, it is a must for you to boot your computer with Microsoft account, under this circumstance, you can never manage to take a password off a Windows 10 login, only if you decide to sign in with other ways, such as the PIN password or Picture password.
1. Go to Start > Settings > Accounts.
2. Under Sign-in options, Click Add under PIN option or Picture password.
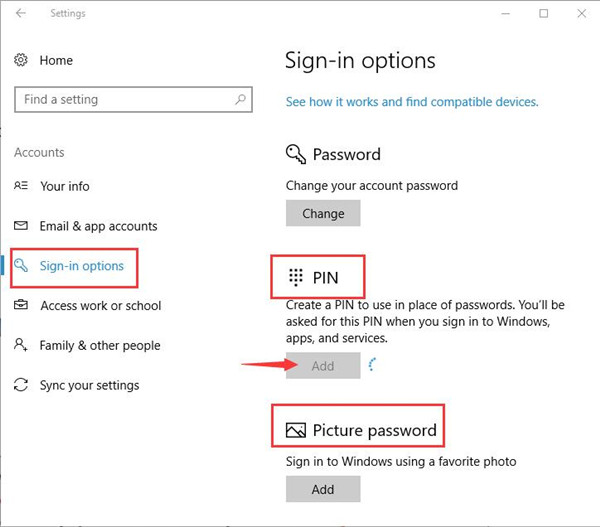
You can see from the screenshot that you are using the Password and you are qualified to Change it on Windows 10.
Here, try to Add a PIN for your reference.
3. Enter your current password to verify your account password and then click OK to complete this task.
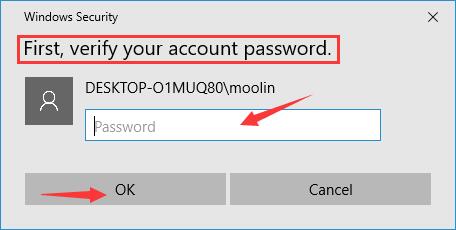
4. Set up a PIN.
You need to type in the PIN and confirm it. If you have no idea about how to set up a PIN, you can check the PIN requirements.
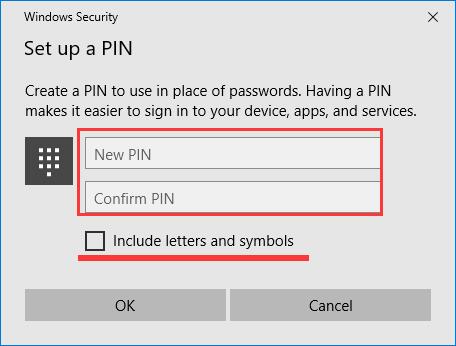
At this moment, you will not need to enter the password in order to sign in Windows 10.
All in all, for different users using different Windows 10 account, it is wise for you to pick out the right way to remove password from Windows 10 step by step.
More Articles:
How to Reset HP Laptop without Password if Forgot
How to Enable a Pre-boot BitLocker PIN in Windows 10 – Easily






