In most cases, for the sake of safety, computer clients are accustomed to using the password to log on to Windows 10, either the pin, picture password or Microsoft password. However, the problem is that people often forget or lose the login password for Windows 10.
This post would tell what to do to recover or reset the administrator or other passwords quickly and effectively.
Solutions:
1: Reset the Password with a Disk
2: Enable the Built-in Administrator
3: Create a New Password in Command Prompt
4: Reset the Password for Local Account
Solution 1: Reset the Password with a Disk
Only when you have created a password disk on Windows 10 can this method be feasible for you.
Tips: For Microsoft password, there is no need for you to it is the privilege for you to use Microsoft password reset to allow it help you recover the forgotten password online for Windows 10.
If you have it before, go as the steps to get into your computer under the circumstance where you forgot your password by resetting the password with a disk.
1. Choose to Reset password on the login in screen. This Reset password option can only come up when you entered the wrong password.
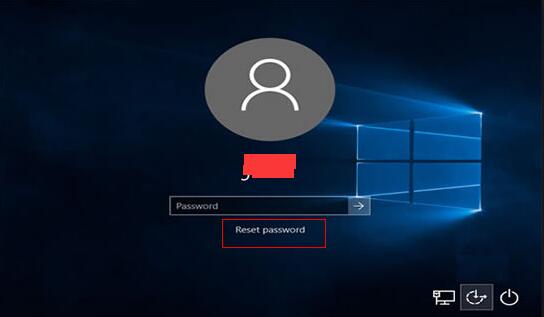
2. Then a Password reset wizard would appear. Click Next to continue the password resetting.
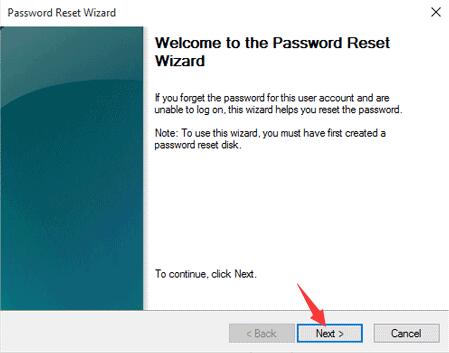
3. In the following window, scroll down to locate drive where your password key disk locates and then hit Next.
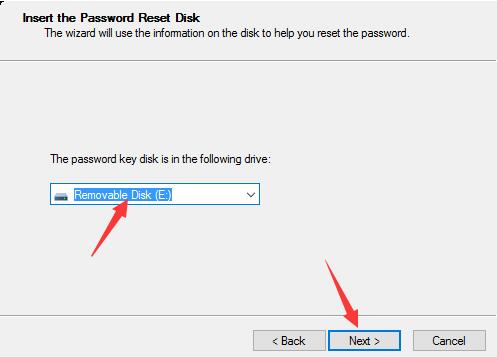
Here the password disk is the Removable Disk (E:).
4. To Reset the User Account Password, type in and confirm the new password and then type a new password hint. All filled up, click Next.
5. Once finished, the Password reset wizard would pop up saying “You’ve successfully reset the password for this User account“. Hit Finish to end this task.
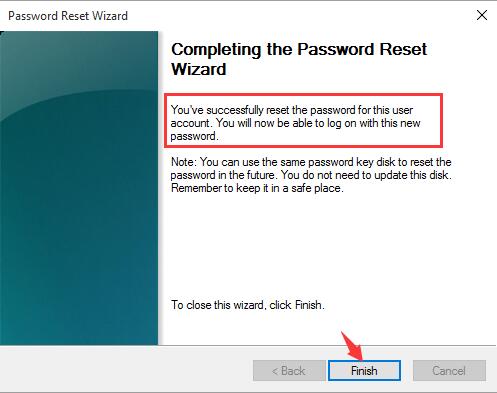
At this moment, you will have reset your password and it is available for you to access your PC with this newly reset password even if you forgot the Windows password.
Note: However, as for people who have not yet created a disk for the password, this way is inaccessible to you. You may as well manage to take advantage of the password resetting tool– PCUnlocker (Paid) which would enable you to recover your login password easily.
But if you are using PIN password, you can try to reset PIN password in other ways.
Solution 2: Enable the Built-in Administrator
When you forgot the login password for Windows 10, it is necessary for you to activate the administrator account built-in your computer. Only in this way can you have the authority to get back or change the password.
To reset your forgotten password, just go ahead.
1. Hit Windows + R to evoke the Run.
2. Type in cmd in the box and click OK to activate the Command Prompt.
3. In Command Prompt, input the following command and then hit Enter.
net user Administrator /active:yes
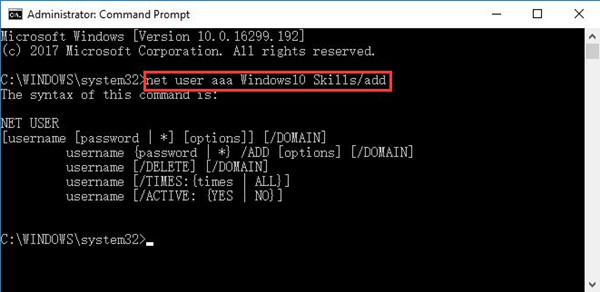
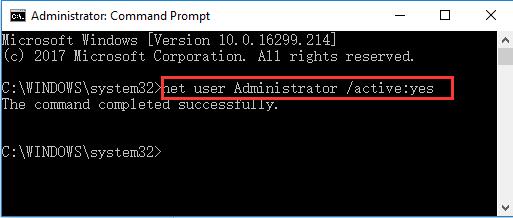
Windows 10 command prompt would hint you that you have just successfully enabled the built-in administrator. And you can perform various actions with this account, such as changing the user account type and permissions or creating a new password when you have forgotten the password for signing in.
Solution 3: Create a New Password in Command Prompt
If the case is you are able to sign in Windows 10 with the PIN, picture password or the one for another account, but you forget the password when running the programs on Windows 10.
You would be suggested to build a new password for your account, administrator or User or Microsoft account, especially when you have just activated the built-in administrator on Windows 10.
1. Search Command Prompt in the search box.
2. Right click the result to Run as administrator and then press Enter to navigate to it.
3. In Command Prompt, type in the command below:
net user account_name new_password (here you are to replace the account name with the name you want and the new password with the password you would like to set. Here set the account name as aaa, the new password as 123windows10skill)
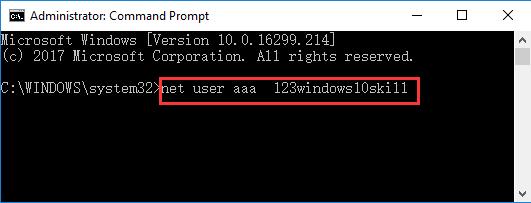
Then stroke Enter to perform this action.
Under this circumstance, you are able to reset the administrator or user password on Windows 10. Even if you have forgotten the login password, there is no worry.
Solution 4: Reset the Password for Local Account
If you are using the local account only on Windows 10, it is available for you to try a special way to recover the password. Follow the steps and you can get into your laptop or desktop even when you forgot the Windows password.
But this method will be taken at the expense of losing all your data and documents, you can back them up before that.
1. Turn on your PC and on the login screen, locate the Power button which is on the right corner of the lock screen.
2. Select Restart from Power and at the same time, press Shift all the time until the Boot options menu appears.
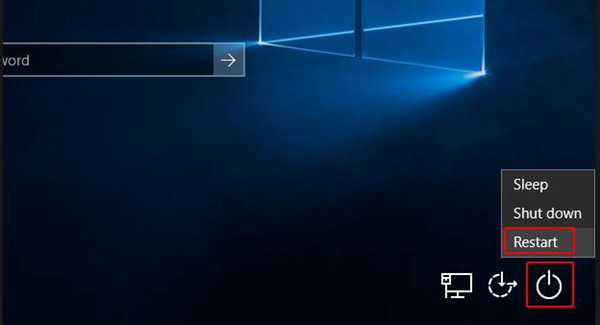
3. Then in Boot options menu, go to Troubleshoot > Reset this PC > Remove anything.
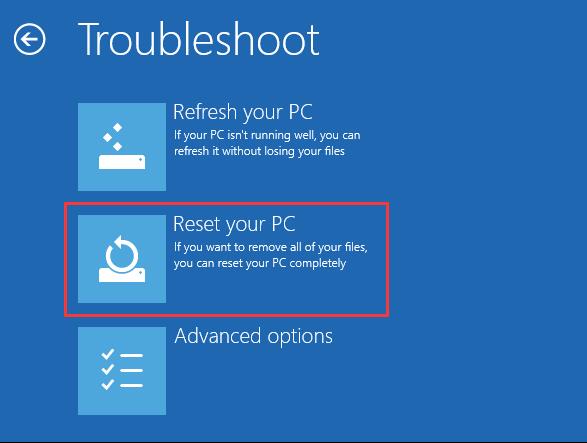
4. Your computer would reboot and reset Windows 10.
At the time you sign in again, you will find you are enabled to reset the forgotten password for your PC.
In short, forgetting the password for Windows can be rather frustrating especially when you have some urgent to do with your PC.
Refer to this article and reset or recover the forgotten password as soon as possible. While, sometimes, if you feel like to log on to your computer without delay, you are suggested to enter safe mode at first.
More Articles:
How to Reset HP Laptop without Password if Forgot







Solution number four solved my problem. Lost all my files but it’s ok. My PC now seems like new. Thanks much for the article!
Solution no.3 solved my problem its working when you have a picture password and yu can enter and then yu can change your password .Thanks a lot