Contents:
How to Change a User Account Type?
What are the Permissions for User Accounts?
How to Change the User Permissions?
As is known to us all that unlike Windows 7, 8, Windows 10 has removed Guest account. But how much do you know about the User account on Windows 10?
This article would let you be familiar with some facts about the user account on Windows 10, for instance, what types user account can be divided into, what user account permissions are and how to modify user permissions on Windows 10.
What are User Accounts Types?
You should bear in mind that each PC needs at least a user account.
From one perspective, Windows 10 user account can be classified into two types namely, Administrator account and User standard account. The administrator account is formed as long as you have installed and logged on to Windows 10 for the first time. And the User standard account is usually used by children with which people have rather limited rights on Windows 10.
From another perspective, it can be divided into Microsoft account and local user account. Microsoft account enables you to sign in many apps with the same account, such as Xbox and Hotmail.
No matter what kind of account you would use, you have to make one so long as you want to log on to your PC. You can refer to how to create a user account on Windows 10. Or some of you are fond of making use of Microsoft account as to login Windows 10, choose to add a Microsoft account to Windows 10.
Here you can move on to learn more about user account permissions.
How to Change a User Account Type?
Do you know for sure whether your account is an administrator or standard account on Windows 10? And have you mastered the way about how to change from standard user account to administrator? For many users, you may someday have the very need to change user account type. Not only change to the administrator but change from the local user account to Microsoft account on Windows 10.
Below are the specific steps for you to change user account type in different occasions. Just select one way most available for you.
Ways:
1: Change User Account Type in Settings
2: Change User Account Type in User Accounts
3: Change User Account Type in Command Prompt
Way 1: Change User Account Type in Settings
In the first place, you can simply change the account type in account settings new in Windows 10. You can change from local account to Microsoft account and vice versa.
1. Go to Start > Settings > Accounts.
2. Then under Family & other people, locate Other people and hit the account to Change account type.
3. You can choose to make the account an Administrator or a Standard User.
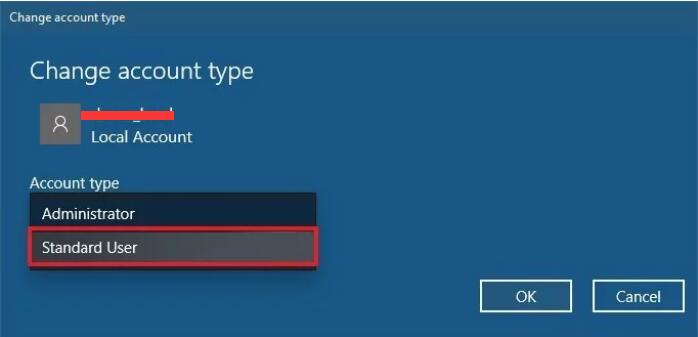
Click OK and reboot Windows 10 to take effect. If you changed this user account type into administrator, it will possess the administrative privileges.
Way 2: Change User Account Type in User Accounts
It also makes sense to change the account type in User Accounts.
1. Press Windows + R to elevate the Run box and then enter netplwiz in the box. Hit OK to get into User Accounts.
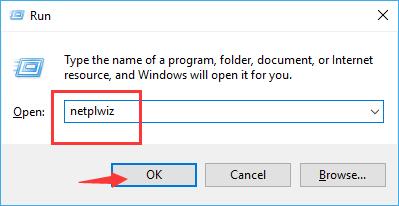
2. In User Accounts window, under Users for this computer, choose your account and then hit Properties.
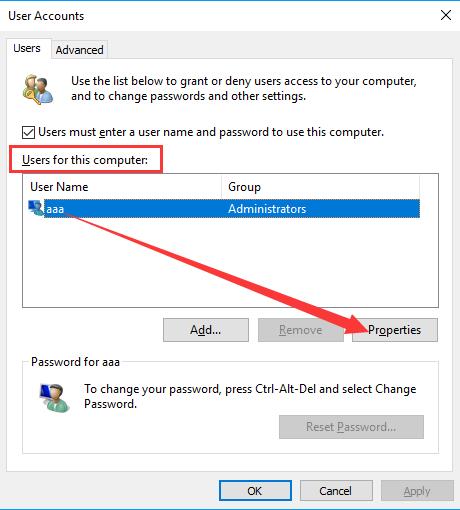
3. Then under Group Membership, tick the box the account type you want to change to, such as Standard user, Administrator, and Other.
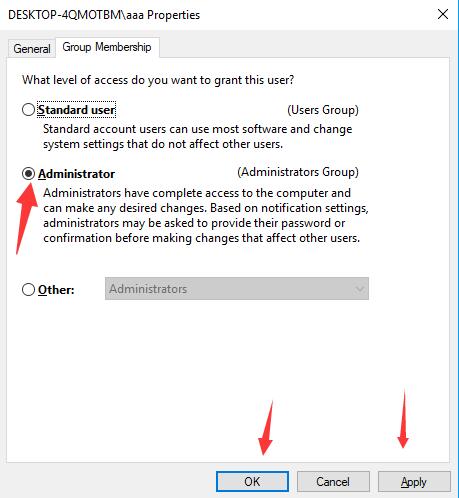
Tips: Here if you choose neither Standard user nor Administrator, it is also accessible to choose another account type in Others, such as Guests and Hyper-V Administrators.
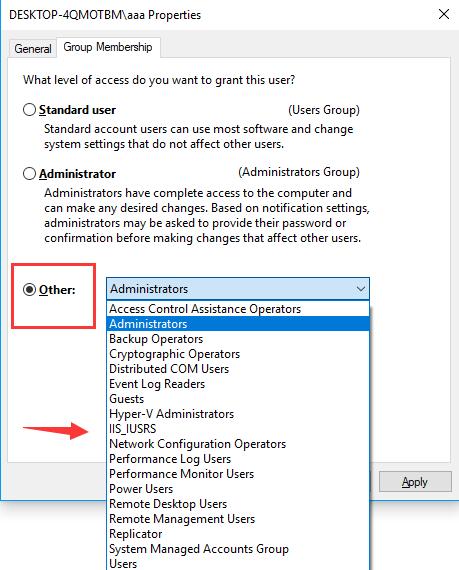
Way 3: Change User Account Type in Command Prompt
Either shifting from Standard user to Administrator or from Administrator to Standard user, you can enter the command to achieve that shift if you like simply in Command Prompt with administrative privileges.
Change from Administrator to Standard User in CMD command-line:
1. Type Command Prompt in the search box and then try to right click the result to Run as administrator.
2. In Command Prompt, copy and paste the command below and then hit Enter to run it.
net localgroup Administrators “ACCOUNT-NAME” /delete
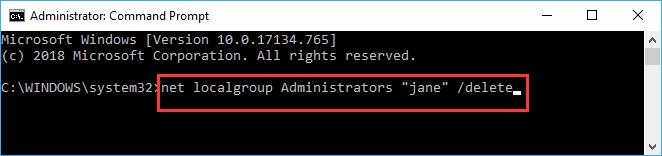
Here remember to change Account-Name to the real account name you are using on your PC.
Change from Standard User to Administrator in CMD command-line:
In Command Prompt, enter the following command and press Enter key to run it as well.
net localgroup Administrators “ACCOUNT-NAME” /add
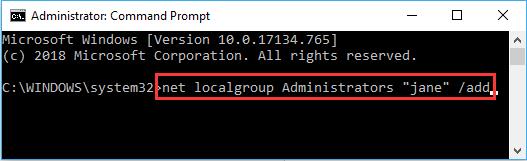
Tips: Bear in mind to change to the real account name as well.
Now you can also check in Command Prompt your account type with the command net user ACCOUNT-NAME.
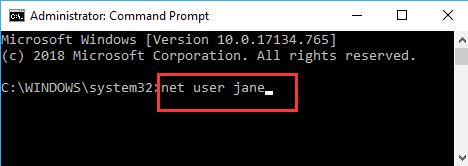
On the same note, replace the ACCOUNT-NAME with the real one you are using.
After that, maybe it is time for you to learn something about User account permissions.
What are the Permissions for User Accounts?
Just like Windows 7, 8, Windows 10 user files make it possible to allow more than one person or account to use the same PC. And it is common when an administrator account and standard account are logging at the same time. But you may have little understanding that administrator accounts have the high-level permissions. Whereas the Standard user accounts possess low-level permissions on Windows 10.
Specifically, the Administrator account has the permissions to complete the following system actions.
1. Change all the settings controlling the PC.
2. Create, remove and delete the account.
3. Get access to applications.
4. Execute system actions to affect other User accounts.
For the standard User accounts, you can do the actions below.
1. Change password for local user accounts.
2. Change desktop settings or theme.
Now that you have mastered the permissions you can do with your Administrator account or standard user account, you may also hope to modify the administrator or standard user account.
How to Change the User Permissions?
Some people reported that they are unable to modify the user account permissions for Windows 10, here in this post, you will find the way to solve this issue.
1. Hit Windows + R to open Run box. Enter or copy wmimgmt.msc into the box and stroke OK.
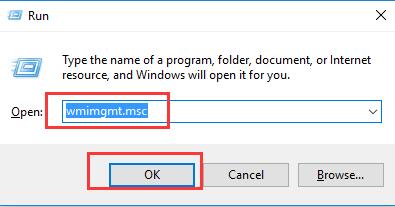
2. Right-click WMI Control and choose Properties.
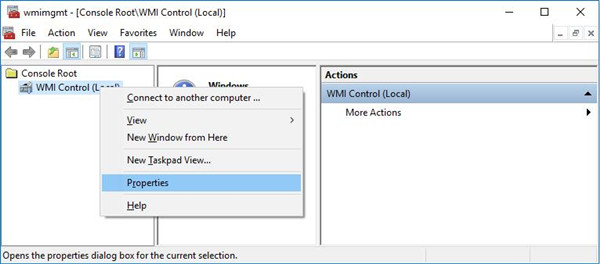
3. Under Security tab, click Security.
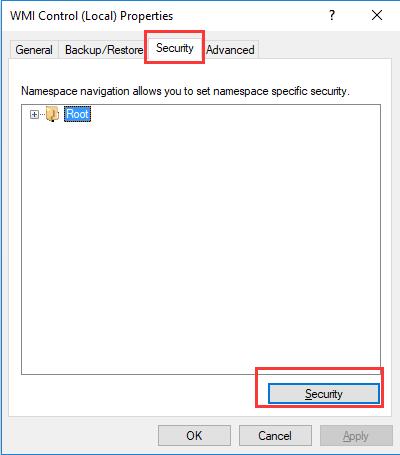
4. In Permissions for Users tab, tick the box which you would like to add to the permissions. Here you can also choose Advanced to make more changes to User permissions. Or there is another option you can select, which is to Add or Remove Authenticated Users.
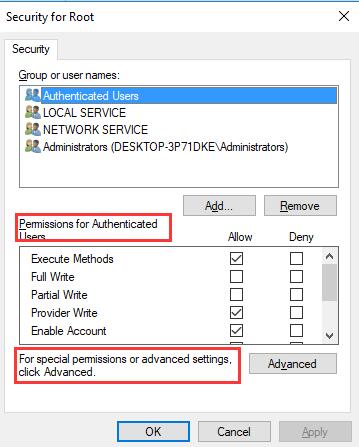
In this process to change security settings or reset permissions for a user account, you must log on to PC with an administrator account.
Now from this post, you can know exactly how user account can be divided into, what the permissions for the administrator account are and how to modify these permissions for Windows 10.
Related Articles:
Fixed: We Can’t Sign into Your Account on Windows 10






