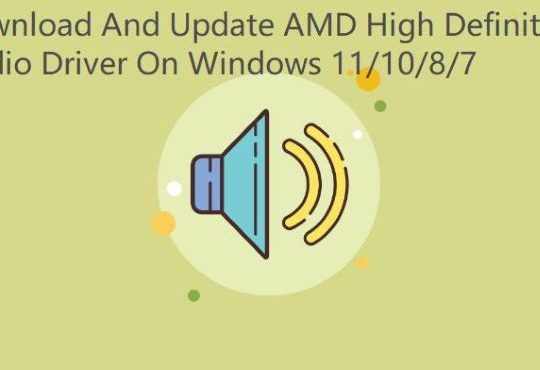For some people, sometimes, when you hit the sound icon, there is an audio issue that says the audio service is not running. Windows 10 PC has no sound with an error image under the Sound icon. But for other users, you can even encounter audio service is not running but has sound.
Here with regard to your Windows 10 audio service not running error, you can either choose to check the audio service and make changes to it or update your audio driver to the latest version.
While in the first place, you may as well decide to run the troubleshooter for audio so as to solve Windows audio service not running.
Solution 1: Change Sound Volume to fix Audio Service not Running
From some users, it works like a charm attempting to increase or decrease the audio volume. Sometimes, even a slight change will get audio service back to run on Windows 10.
To increase or decrease the sound volume, just hit the Sound icon and then move the slider to the left or the right.
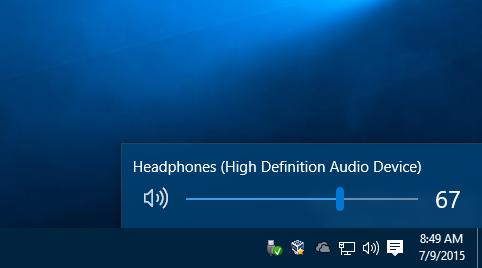
Soon, some of you will find “the audio service is not running” won’t show up beside the Sound icon anymore.
Solution 2: Uninstall and Update the Audio Driver
The first method you can turn to is to download the up-to-date audio driver for your PC in hope of solving the audio service not responding error on Windows 10. You can choose to get the audio driver updated manually from the official site of the audio device or automatically by Driver Booster.
But before that, uninstall the problematic audio driver:
1. Open Device Manager.
2. Expand Sound, video, and game controllers and then right click the audio driver to Uninstall device.

Here the audio driver is Intel ® Display Audio.
3. Then tick the box of Delete the driver software for this device and hit Uninstall to confirm the uninstallation.
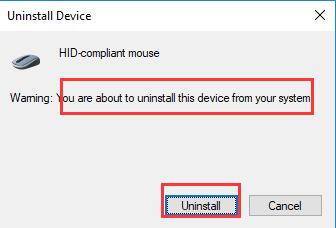
4. Reboot Windows 10 to take effect.
Once you removed the audio driver from your PC, move on to reinstall an updated driver for your audio device.
Update Windows Audio Driver:
In order to fix audio service not running on Windows 10 quickly and effectively, you would better try to utilize Driver Booster to let it help you scan, download, and install the audio driver automatically. For another thing, Driver Booster is capable of fixing no sound error due to Windows 10 or Windows 7 audio service not working.
1. Download, install and run Driver Booster on your PC.
2. In Driver Booster, click Scan to get it to start searching for missing, outdated, and faulty drivers on Windows 10.

3. Then scroll down to find out Sound, video and game controllers to Update the audio driver.

4. Then restart your PC to take effect.
If the updated audio driver is unable to solve audio service is not working on Windows 10, you can continue making full use of Driver Booster’s Fix No Sound functionality.
5. On the left pane of Driver Booster, choose Tools and then hit Fix No Sound on the right side.
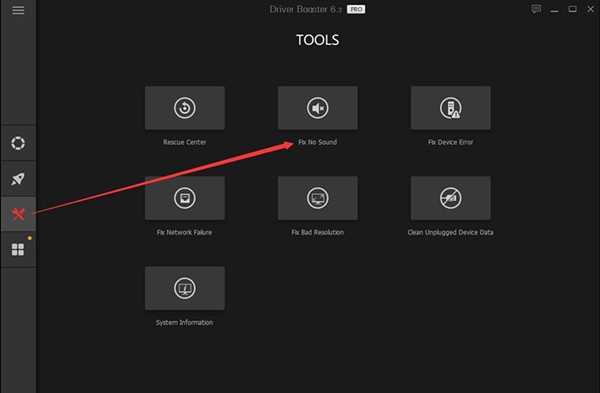
It is natural that you can also try to manually update Realtek HD audio driver or M-audio driver to deal with the audio sound error on your PC. Then you might as well choose to hover over the sound icon to check if the audio service is running well on Windows 10.
Solution 3: Restart Windows Audio Service
If you are told that Windows 10 audio service has not been enabled, it is high time you booted this service at this moment. It is said that this way can be helpful for Windows audio service not running Windows 10 in light of the comments from many users.
1. Press Windows + R to open the Run box and then input services.msc in the box. Finally, click OK to go to the Services window.
2. Then in Services window, locate the service Windows Audio and right click it to navigate to its Properties.
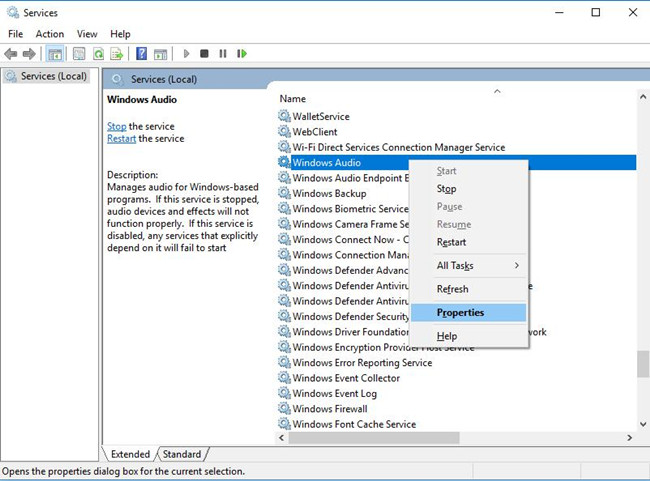
3. In Windows Audio Properties window, under the General tab, find out Startup type and then set it as Automatic.
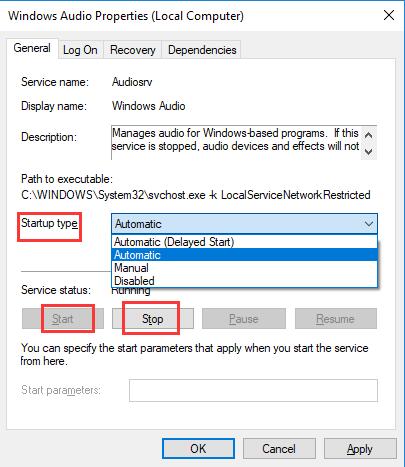
Once you clicked Apply and OK, you can see the changes you have made are saved.
Tips:
Here you would better change the startup type of both Windows Audio Endpoint Builder and Multimedia Class Scheduler service to Automatic as well. They are closely associated with Windows 10 audio service.
This time Windows audio service and audio relevant services would be enabled and audio service is not running on startup Windows 10 will also be fixed.
Solution 4: Play Audio Troubleshooter
You can make the best use of the built-in audio troubleshooter to fix Windows audio service stopping error on Windows 10. Maybe it can help you figure out what causes your out of work audio service.
1. Navigate to Start > Settings > Update & Security.
2. Then under Troubleshoot, find out Playing Audio and then hit Run the troubleshooter.
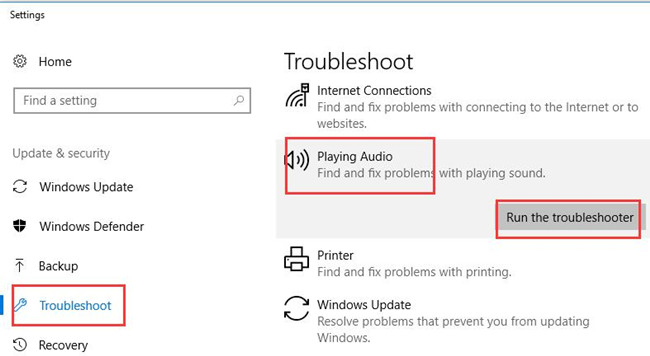
3. Windows 10 audio troubleshooter will be searching for the problems with your audio service.
It is likely that the audio troubleshooter will tell you that there is something went wrong the Windows audio service, the most common one being this service is not starting on your PC. Now you would better get ready to restart the audio service.
Pro Tips:
If you tried to tweak audio service, audio driver and audio sound, but Windows 10 audio service not running persists, you have to do a clean boot for your PC in the last place.
In a word, ranging from audio service to audio driver, hope these ways can do their part for you to solve Windows audio service not working issue on Windows 10.
Related Articles:
Windows 10 Volume Icon Not Working