Contents:
Logitech G930 Headset Cutting Out Overview
Why Does My Logitech G930 Constantly Disconnect?
6 Ways to Fix Logitech G930 Keeps Turning Off Error
Logitech G930 Headset Cutting Out Overview
There are several situations your Logitech G930 wireless headset may disconnect all the time or randomly keeps disconnecting and reconnecting status:
1. Brought a new Logitech G930 wireless headset and installed the Logitech game software, and then connect headset to computer. But every few minutes, the USB dongle beeps, the sound cuts off, and then USB dongle beeps again and the sound come back.
2. Installed the newest version of Logitech G930 wireless headset driver, it can work for a while. But several minutes later, the G930 keeps losing connection and never connected again. Or it keeps connecting and disconnecting on Windows 10 or Windows 11.
3. When you upgrade the system from Windows 7, 8 to Windows 10 or from Windows 10 to Windows 11, the Logitech G930 headset is cutting out.
So if your Logitech G930 headset has been constantly disconnecting or randomly shuts off every 15 minutes, you can follow the next solutions to solve it.
Why Does My Logitech G930 Constantly Disconnect?
The Logitech G930 keeps turning off and turning on constantly with no reason is very annoying, and it affects your experience seriously. And there are many people having the Logitech G930 connection issue problem. There are several reasons leading to this happened.
1. The wireless device interference such as the Wi-Fi devices or the Bluetooth devices. If there are more wireless devices or Bluetooth devices, it may interrupt the headset to make it turn off intermittently.
2. The USB cannot provide enough power, which causes the Bluetooth receiver to be unstable.
3. The Logitech G930 driver issue.
How to Fix Logitech G930 Keeps Disconnecting and Reconnecting – Windows 11, 10, 8 and 7
Now that you know the reasons, you can follow the next solutions to fix this problem to get the perfect Logitech G930 headset back. And these solutions can apply to Logitech G933, G533, G733, G935 headset.
Solutions:
- 1: Use USB 2.0 Port to Reconnect G930
- 2: Update Logitech G930 Drivers
- 3: Roll Back Logitech G930 Driver
- 4: Change the Turn off Interval Time
- 5: Turn Off USB Root HUB Power Management
- 6: Disable USB Selective Suspend Settings
Solution 1: Plug Logitech G930 to another USB 2.0 Port
This will be a test. If your G930 headset keeps turning off, you can plug it out and connect it to another USB port. If you are using the USB 3.0 port (blue USB port), at this time, you’d better connect to USB 2.0 port.
And of course, if you use a Unifying Receiver before, try to connect the headset receiver to the PC USB port directly.
Before reconnecting Logitech G930 to the computer, you should make sure the Logitech G930 is fully charged, and the G930 is powered on. The power off means the LED next to the power switch should be unlit (not blinking or solid green).
Related View: Fix USB Ports Not Working on Windows 11/10
Solution 2: Update Logitech G930 Headset Drivers
Sometimes, if the Logitech G930 keeps cutting out or loosing mic, maybe you can try to uninstall the Logitech G930 device and then update Logitech G930 drivers to fix this sound issue.
Uninstall Logitech G930 Drivers
1. Go to Device Manager.
2. Expand Sound, Video and game Controllers to find the Logitech Headset G930.
3. Right-click it to select Uninstall device. Then in the uninstallation warning window, click Uninstall.

After you uninstall the Logitech G930 drivers, you should download the latest the Logitech G930 drivers to let the device work properly.
Update Logitech G930 Drivers:
There are two ways to update the driver. You can update this driver manually or automatically.
For manual updates, you need to go to the download page of the official website, find the Logitech G930 Headset driver to download, and then follow the prompts to install it step by step.
Automatic updates are much more convenient, it doesn’t require you to find drivers, and it can save a lot of time. You can use the driver booster to automatically update the Logitech headset G930 drivers or G933 drivers.
Driver Booster, an automatically drivers download and update tool, can help users to get the latest graphic driver, audio driver, USB driver, mouse driver etc. with one click. And as the best driver scanner, it can detect the most outdated and missing drivers for your computer.
1. Download, install and run Driver Booster on your computer.
2. Click Scan > Update. All the process is two clicks.

After the logitech G930 gaming headset driver updated, you can test it again to see if it keeps cutting out.
Related: 3 Ways to Download Logitech Drivers for Windows 11, 10, 8 and 7
Solution 3: Roll Back Logitech G930 Driver
If you updated the new driver and it leads to the headset disconnecting randomly, you can try to roll back the driver to previously version.
1. Enter device manager.
2. Expand Audio, video and game controllers tree, and find Logitech G930 device.
3. Right-click it, and choose Properties > Driver > Roll Back Driver.
If the rollback driver cannot use, maybe you need to download the old driver version from the Logitech official site.
Solution 4: Change the Turn off Interval Time
The default power of Logitech headset G930 turns off every 15 minutes. It means, after 15 minutes later, the headset will disconnect automatically to save power if the G930 not working during the 15 minutes. So you can change it to zero to fix the G930 disconnection issue. So if your Logitech G933 headset randomly shuts off every 15 minutes, you can also fix it by changing interval time.
1. Exit Logitech Gaming software.
2. Follow this path: Local Disk C: > Program Files > Logitech Gaming Software > Resources > G930 > Manifest. Here you will see the Device_Manifest.xml file.
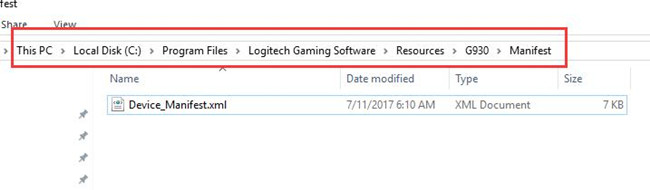
3. Right-click it to open with Notepad.
4. Find the Battery turnOffInterval=”900”, and modify 900 to 0.
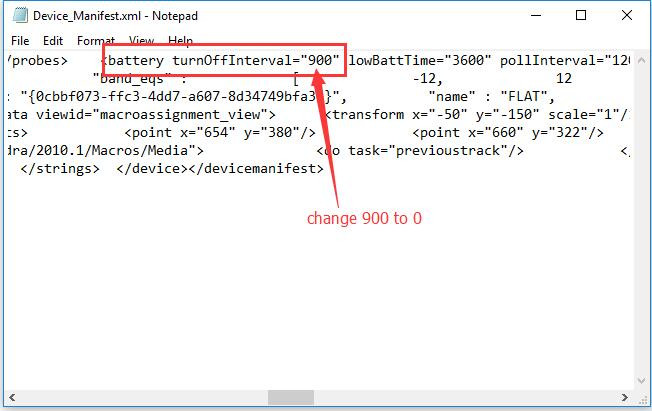
Tips:
You need to back up this file before you modify it.
Solution 5: Turn Off USB Root HUB Power Management
Because the Logitech G930 is a USB wireless headset, if your Logitech G930 keeps cutting out after a few seconds, trying to reset the USB root hub and Generic USB hub power management.
1. Enter device manager.
2. Expand Universal Serial Bus controller, and select USB Root HUB > Properties > Power Management.
3. Uncheck the option of Allow the computer to turn off this device to save power.
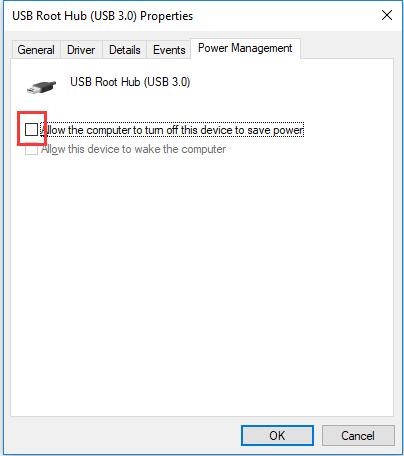
4. Uncheck the power save for all the USB root hub and generic USB hub one by one.
Tips: If you find this power management cannot select, you can fix it from here: allow the computer to turn off to save power option grayed out.
Solution 6: Disable USB Selective Suspend Settings
The USB Selective Suspend power setting may cause your G930 disconnecting and reconnecting, so disabling it may help the G930 work properly.
1. Follow this path to enter the additional power settings: Start Menu > Settings > System > Power & Sleep > Additional Power Settings.

2. In the power plan you are using, click Change plan settings.

3. Select Change advanced power settings.

4. In power settings, find USB Settings > USB selective Suspend settings.
5. In the settings, drop-down the text-menu to choose Disable. Then click Apply and OK.

After that, reconnect the headset to your computer and you will find the G930 sound will not cut off and the connection keeps turning on all the time.
So try the above 6 ways to solve your Logitech G930 headset disconnection and reconnection issue.
More Articles:
4 Ways to Fix Logitech Speaker Not Working on Windows 11 and 10
Solved: Logitech MX Master Not Working
Fixed: Logitech Unifying Receiver Not Working on Windows 11, 10, 8 and 7







I did all of those things and no joy, still cutting out continuously.
Then, I got the bright idea to replace the battery. Fixed.