Users who just have drivers updated or have a Windows 10 update may find their Logitech MX Master become unusable. Some may even find it not working suddenly the next day. For example, the mouse cursor stops work, and thumb button or gesture button is not working or stuck.
At first, we should solve MX Master won’t connect problem.
MX Master Does Not Connect to Windows 11, Windows 10 and Windows 8
As we know, the Logitech MX Master 3/2S/2 uses two types of connection, one via the Unifying receiver to connect to the computer and the other via wireless Bluetooth.
Previous inspections
Before solve the Logitech MX Master 3, 2S and MX Anywhere out of connect, you should do these things.
1. Make sure your MX Master is powered up. If its indicator light is red, your MX Master has less than 10% charge and should be recharged.
2. Make sure your MX Master is located within 10 meters of your computer, this is usually doable. After all, your mouse is usually next to your computer.
Solutions:
- 1: Check the Switches and Power
- 2: Re-connect your Mouse and Computer
- 3: Update Logitech MX Master Drivers
- 4: Roll back Driver
- 5: Download Logitech Options
- 6: Use Logitech USB Unifying Receiver or USB Dongle
Solution 1: Check the Switches and Power
If your Logitech MX Master not connecting to Unifying Receiver or Bluetooth, you need to make sure both Manual shift button and On/off button are turned on.
Check the Easy-switch button to see if you selected the correct channel.
In addition, check the battery status to see if this problem appears for low power. And try to replace its batteries, which may fix the mx master not charging or not connecting problem.
Solution 2: Re-connect your MX Master Mouse and Computer
First, disconnect your MX Master and computer. Then re-connect them by following this way: power on > select channel > press Connect > pair with your computer. You can refer to the Logitech MX Master Setup Guide to know detailed steps and guide. And here can fix your MX master not paring with your computer problem.
The first two methods are both used to solve the problem of your MX Master not being able to connect to your computer.
Solution 3: Update Logitech MX Master Drivers
Many users have reported that Logitech options cannot detect the MX Master 3 mouse, so this problem may be related to a driver conflict. Outdated drivers can result in this error, so you need to update your Logitech HID-complaint Unifying Mouse Driver. The below two options can be applied to update this driver.
Option 1: Update by Device Manager
1. Right click Start Menu and choose Device Manager.
2. Expand Mice and other pointing device. Right click Logitech HID-compliant Unifying Mouse and choose Update driver.
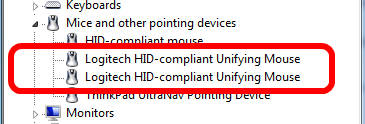
Logitech MX Master should appear as Logitech HID-complaint Unifying Mouse in Device Manager. You can click here to know more Logitech mice devices that appear as that in Device Manager.
3. Select Search automatically for updated driver.
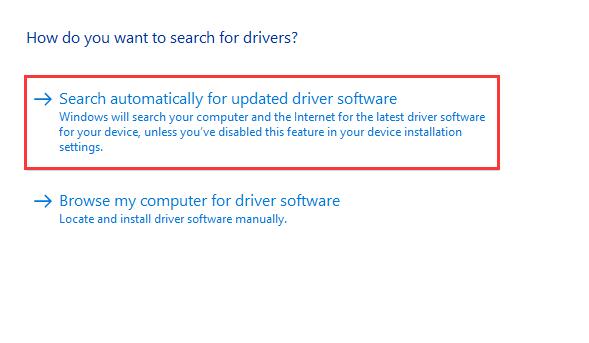
Then it will search and install updated driver for you. You can follow the given guide to install it.
Option 2: Download and Update Automatically
Driver Booster is a professional tool which can help you with updating drivers and installing missing drivers. Here are steps to use this application to update Logitech HID-compliant Unifying Mouse Driver.
1. Download, install and run Driver Booster on your computer first.
2. Click Scan. Then it will tell you how many devices need updated drivers and how many missing drivers.

3. Locate Logitech HID-complaint Unifying Mouse in the list. Click Update under the device name. After it completed downloading, Driver Booster will install the mouse driver automatically.
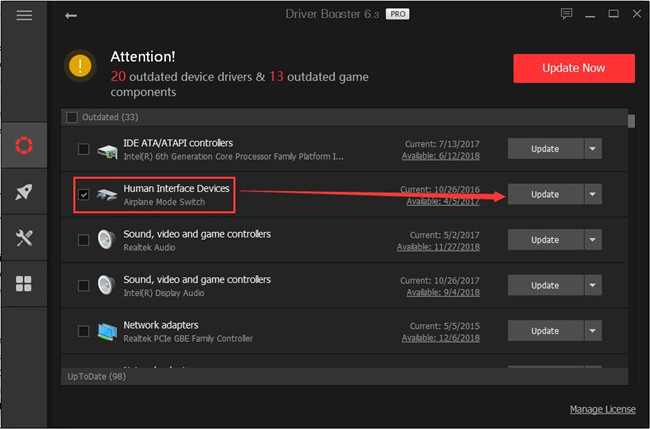
After you updated the driver, your problem should be gone. Otherwise, you need to try another solution.
Related: Mouse Not Working on Windows 10/11
Solution 4: Roll back Driver
Some users have this problem just after Windows 10 update and then MX Master does not work. They can fix this problem by rolling back their driver to the previous version.
1. Right click Start Menu and choose Device Manager.
2. Expand Mice and other pointing devices. Right click Logitech HID-complaint Unifying Mouse Driver and choose properties.
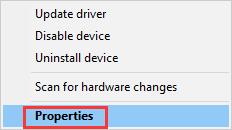
3. Select Driver tab, and then click Roll Back Driver.
If Roll back driver button is grayed out on your window, previous driver should have been deleted from your computer.
4. Restart your computer after it completed the action.
Then you can see that your MX Master works fine now.
Solution 5: Download Logitech Options
Sometimes parts of mouse work fine. However, if the Logitech MX master has a right mouse button issue or middle scroll wheel issue, you can follow this method.
Logitech Options is MX Master software used to customize your device’s settings like shortcuts and touchpad gesture. MX Master not working can be caused for you didn’t install it or update it.
At first, try to uninstall the current version of the Logitech options in case it has some errors.
Follow this path: Control Panel > Programs and Features > Logitech Options > Uninstall to uninstall it.
Then go to Logitech’s MX Master Support page to download Logitech Options software. Because this action can help fix some bugs and get improvements.
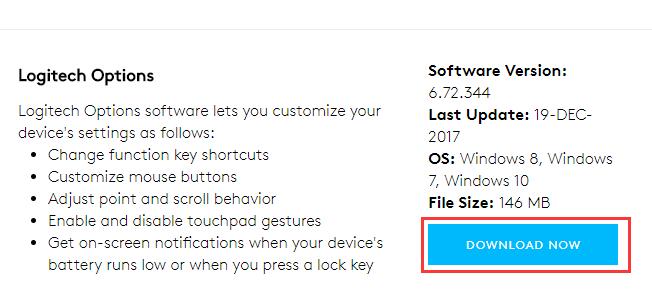
After you installed it according to the installation wizard, you can run this app and then customize your mouse settings. One point should be remembered, that is, to make sure that the settings are set for All applications.
Solution 6: Use Logitech USB Unifying Receiver or USB Dongle
The MX Master USB receiver maybe causes the connection or recognize error. So if you have a Logitech USB Unifying Receiver, you’d better use it connect your MX Master to computer to ensure stable connectivity.

But if you have tried the former five solutions and your MX Master still fail to work properly, maybe there are some errors with your receiver. You can try to change a USB Unifying receiver. Then see if it works.
Another choice is to use a USB dongle to connect your MX Master and computer. Maybe this action can resolve the problem.
In conclusion, this article mainly tells you how to fix the problem of MX Master not working. When you have this problem, these solutions introduced in this article may give you some help.
More Articles:
Solved: HID-Compliant Mouse Not Working on Windows 10/11







I run windows 10 and I tried all the suggested fixes I figured it was something to do with using the Bluetooth connectivity and so I just plugged in the unifying receiver and changed the mouse to use that. It worked flawlessly.
I removed the dongle, changed the mouse back to the Bluetooth setting and it continued working fine. Go figure.