Whatever type of mouse you are using, Logitech, ASUS, Dell or HID-Compliant, and no matter it is wireless or USB or Bluetooth mouse, the common phenomenon is mouse often stumbles upon mouse freezing or lagging issue on Windows 10.
As you can always see, users are constantly complaining that the mouse is not working properly on Windows 10, which include not only mouse itself, like mouse not responding or mouse undetected, but also mouse pointer and mouse cursor, for example, mouse pointer or cursor is not moving or moving irregularly on Windows 10.
But for Windows users, the mouse is indispensable if you would like to run your PC on Windows 10 smoothly. Can you imagine what will happen if your mouse cursor disappears suddenly from Windows 10?
To better fulfill your hope, this post would concentrate more on the USB or wireless mouse (Logitech, Razer, ASUS or Dell) itself not working on Windows 10, such as Logitech wireless mouse not working. These methods sometimes can also be applied to fix keyboard or touchpad issues on Windows 10.
solutions:
1: Check Mouse Hardware and Connections
3: Troubleshoot Bluetooth Mouse Issue
7: Run Hardware and Devices Troubleshooter
Solution 1: Check Mouse Hardware and Connections
Whether you are using wireless or wired or Bluetooth mouse on Windows 10, upon your mouse stops working on Windows 10, you need to firstly check if your mouse is physically broken or disconnected from the PC.
Check Wireless, Wired, and Bluetooth Mouse Hardware and Connection Respectively:
If you are using a wireless mouse, you are supposed to make sure mouse power supply, mouse batteries, mouse port and mouse receiver are working in good condition.
It would be a thing of course that insufficient mouse power supply would cause your mouse to lag or freeze or even not work on Windows 10. Under this circumstance, checking your wireless mouse batteries is the first thing you have to do.
1. Check if you have used the correct type of batteries for your mouse. Refer to the mouse instructions which would guide you to install which kind of batteries.

2. Replace all the batteries with the new ones to check if it is the problem with batteries.
3. Connect and disconnect your wireless mouse receiver to another mouse port or the USB port on another PC to see if the mouse can run well.
If you are wired mouse users, make sure you have plugged the wired mouse into PC correctly without any loose. Similarly, plug the wired mouse cable to another USB port or the port on another PC to check if it is the USB port not working.
If you are Bluetooth mouse users, check if the Bluetooth mouse can work on another PC so as to check the mouse condition. Furthermore, you need to ensure the Bluetooth on Windows 10 is turned on and connect to the Bluetooth mouse. Just make sure there is no Bluetooth connection error.
Once you have done all these investigations, if your mouse turns back to work, it is sure that the mouse out of work issue lies in mouse batteries. If not, you need to read on for more ways.
Solution 2: Reset Mouse Power
For wireless mouse users, if you have used the mouse for a long time without the batteries off, your mouse will become not so responsive due to the lost flash memory.
Therefore, you need to reset your mouse power on Windows 10, which is extremely foolproof. What you need to do is turn off or remove the mouse power for a while and then turn on it.
Maybe after a moment, your wireless Logitech, Dell, ASUS or any other mouse can back to work from undetected.
Tips:
If you are using a wireless mouse, you should attach importance to the place your mouse possesses beside the PC.
To unfreeze or make your wireless mouse not working disappear, you are to place your wireless closer to the wireless transceiver and make sure there is no impediment between your wireless mouse and transceiver.
Solution 3: Troubleshoot Bluetooth Mouse Issue
People who use Mouse with Bluetooth device can also meet with the problem that the Bluetooth mouse not working or undetected on Windows 10.
Just as wireless and USB mouse, you are supposed to check if the Bluetooth settings are positioned properly, for example, you have to make sure the Bluetooth has been turned on and connected to your mouse.
Solution 4: Uninstall the Mouse Driver
As you have failed to fix this no mouse or mouse out of work issues such as Dell wireless mouse not working on Windows 10 by way of hardware examining, you now are supposed to solve this USB or wireless unresponsive problem from software aspect.
Most of you have found this not working issue right after upgrading to Windows 10 from Windows 7, 8. Accordingly, it is easier for you to think about the mouse driver is outdated or even corrupted on Windows 10, thus causing your mouse to stop working. You might as well uninstall your mouse driver and then reinstall the latest and most compatible one for Windows 10.
2. Expand Mice and other pointing devices and then right-click the mouse adapter to Uninstall it.
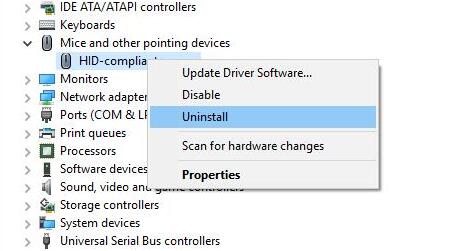
3. Confirm to Uninstall the mouse driver.
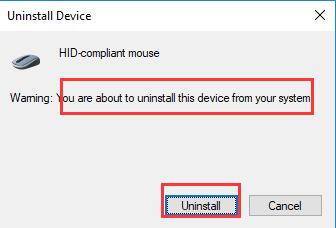
Then your mouse drivers will have been removed from your computer, this time, your mouse is completely out of work. To turn it back to work and make it detected by Windows 10, you must reinstall a new mouse driver.
Of course, here you are able to scan for hardware changes or reboot Windows 10 to let Device Manager reinstall one for you, but this mouse driver may still the one whose version is the same as the older one. So you need to update the mouse driver in hope that Logitech wire mouse, wired mouse, and Bluetooth mouse not responding will be fixed successfully.
Solution 5: Update the Mouse Driver
Many ways are offered to you to install the updated mouse drivers for Windows 10, either manual way to automatic way. But whey your mouse stops working, or mouse cursor do not move on Windows 10, you would find it rather troublesome to install the up-to-date Logitech or Dell or ASUS drivers of the official site for Windows 10. Consequently, it is advised that you make use of Driver Booster to reinstall the mouse driver.
1. Download, install and run Driver Booster on your PC.
2. Click Scan to allow Driver Booster to search your PC for outdated or corrupted or damaged drivers, including your mouse driver.

Here you will be informed all the drivers that can be updated for Windows 10.
3. Locate Mice and other pointing devices and then hit Update to download and install the latest mouse driver.
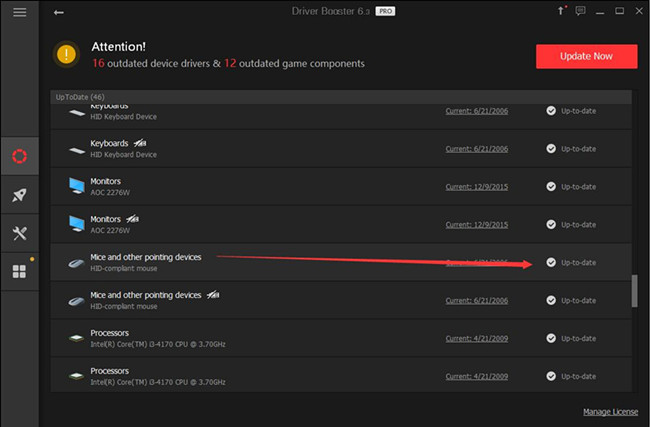
On this point, the most up-to-date Logitech, Dell, ASUS mouse driver has been reinstalled on Windows 10, when you use the mouse again, you can find the mousse out of work or the mouse pointer not moving issue has been fixed.
Solution 6: Turn off Fast Startup
For some clients whose mouse freezes or lags or even unresponsive on Windows 10, you would better try your best to decrease all the activities that make your mouse not working correctly on Windows 10.
A fast startup can be one of the options. Once you turn it on, though it can bring some convenience, your PC will perform slowly which may result from mouse out of work issues.
1. Choose Settings from Start.
2. Select System from all the options.
3. Under Power & Sleep settings, choose Additional power settings to arrive at the choice Choose what the power buttons do.
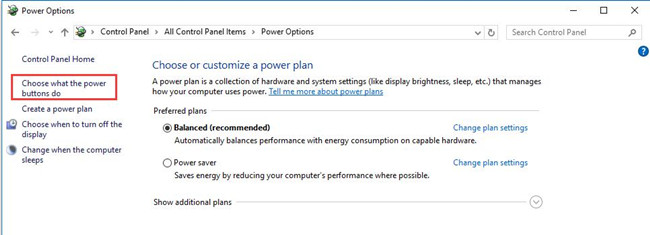
4. Click Change settings that currently unavailable.
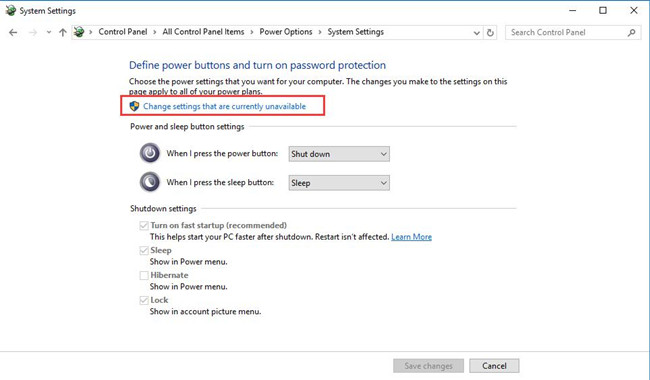
5. Untick the box of Turn on fast startup. And then click Save changes to take effect.
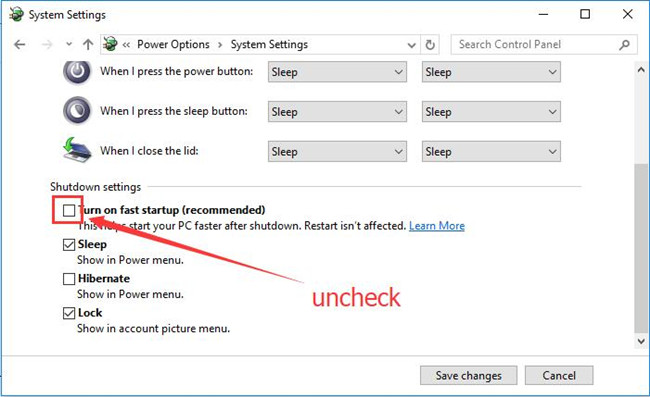
With your closing fast startup, may your computer can work well with your mouse. Or at least you can tackle the freezing or lagging mouse problems for Windows 10, such as Dell wireless mouse not working.
Solution 7: Run Hardware and Devices Troubleshooter
With the upgraded operating system, the built-in troubleshooting tool for Windows 10 has also improved a lot. If you are not so sure what to do if there are mouse problems, such as mouse do not work all of a sudden, or mouse pointer move in an irregular way, troubleshooter for Windows 10 are always a way for you.
Go to the path: Start > Update & Security > Troubleshoot > Hardware and Devices > Run the troubleshooter.

It is possible that Windows 10 troubleshooter can find and solve the hardware and devices errors, such as your mouse freezing or lagging troubles on Windows 10.
Mouse not working or respond issue will disappear as long as you can try some of them for your PC. While after you have correctly fixed this wireless or USB mouse not working for Windows 10, there is much need for you to adjust some mouse settings, for instance, change mouse scroll wheel.
More Articles:
Fix Mouse Settings Keep Resetting Windows 10/11
How to Turn off Mouse Acceleration Windows 10/11
Microsoft Mouse and Keyboard Center No Support Device Detected






