Contents:
- Disable Driver Signature Overview
- What is Driver Signature Enforcement on Windows 10?
- Why should you Disable Driver Signature Enforcement?
- How to Disable Driver Signature Enforcement on Windows 10?
- How to Identify and Download Drivers with Digital Signature?
Disable Driver Signature Overview:
When you are installing a sound or audio or other device drivers on Windows 10, it would show you the error message that Windows cannot install this driver (code 52) or this driver has been altered on Windows 10, for there is a kind of driver signing on Windows 10 which forbids your PC from installing or performing. Hence, the method to make this error disappear is to disable driver signature enforcement on Windows 10.
Apart from being confused about this, you now may hope to tackle this issue eagerly on Windows 10 as soon as possible. This article would walk you through the ways to solve this issue.
You need to know why this phenomenon has happened to you and what you can do to fix it.
What is Driver Signature Enforcement on Windows 10?
In view of security, Windows 10, 7, 8, and Windows XP are using a digital signature to verify the integrity of the driver and also guards the identity of the software vendor providing the driver package.
All the Windows drivers are to be verified digitally. Anyone of them which failed to be proved should be prevented from being installed. This digital signing process is what we called Driver Signature Enforcement on Windows 7, 8, XP and Windows 10.
Why should you Disable Driver Signature Enforcement?
As you may have experienced before that Windows informed you it cannot verify the driver you want to install (code 52 error) on Windows 10, for Driver Signature Enforcement has prohibited that installing process. Or some find Windows 1p tells you that this publisher cannot be verified or this driver has been altered.
On that basis, you can arrive at the conclusion that driver signature enforcement would cause considerable problems on Windows 10. Consequently, disabling it would be necessary if you would like to perform Windows 10 smoothly.
How to Disable Driver Signature Enforcement on Windows 10?
If you need to get rid of the driver signature enforcement when you are prompted that Windows cannot verify the digital signature for the driver required for the device, there are mainly two ways open to you.
The one is disabling driver signature enforcement from startup, and the other is to enable Windows testing mode to disable Windows 10 driver signature enforcement.
Method 1: Disable in Startup settings
You may have little idea about Windows 10 restart settings. It is to say when you choose to Restart in Recovery options, there will be various startup settings you can choose, including Disable Driver Signature Enforcement.
1. Choose Settings from the Start button.
2. Select Update and security.
3. Under Recovery, click Restart now.
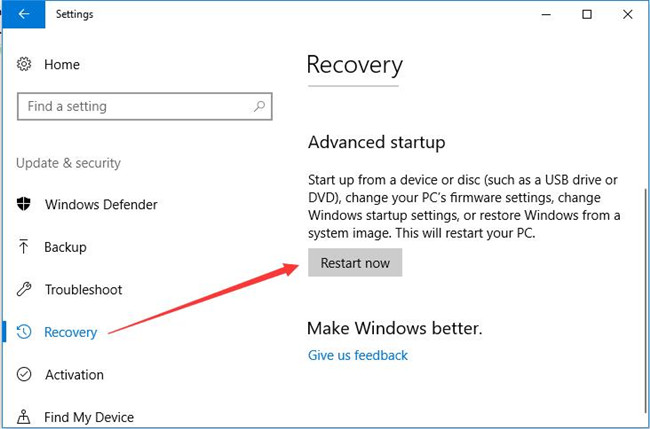
4. When your PC reboot again, there will be many options. Follow this path: Troubleshoot> Advanced options > Startup settings > Restart.
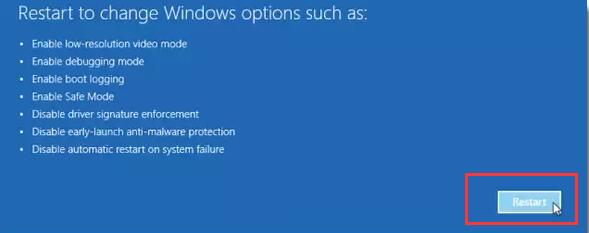
5. When restart, press F7 to Disable Driver Signature Enforcement.
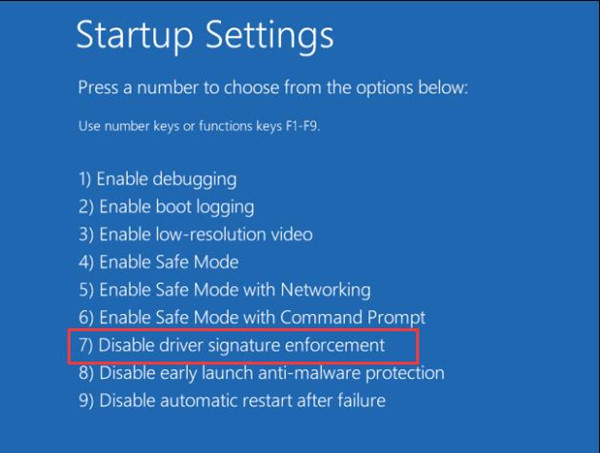
Here Windows 10 would give you various startup settings, what you need is to press F7 to pick out 7)Disable Driver Signature Enforcement.
At this point, you can find when you open up your PC this time, it is accessible for you to get any device driver installed on Windows 10, such as audio, mouse or video card drivers.
Method 2: Disable Driver Signature Enforcement in Command Prompt
Windows 10 command prompt is usually used to execute considerable of command to perform some actions with regard to changing some basic setting. There is no exception for disabling driver signature enforcement on Windows 10. Command Prompt enable you to disable it completely. Here you are to turn on the testing mode in Windows 10, which will disable driver signing as well.
1. Type Command Prompt in the search box and right click the best-matched result to Run as administrator. Then hit Enter to open the command prompt.
2. Copy or type the command below in Command Prompt window.
bcdedit /set testsigning on
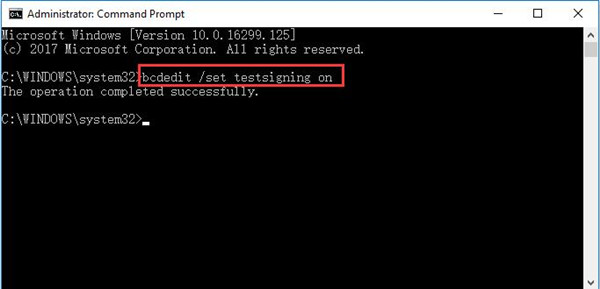
After executing the command, you will find the Driver Signature Enforcement has been disabled. Therefore, it is apparent that the action you have performed in Command Prompt has set testsigning on which disabled driver signing.
Hence, if you feel like to re-enable the Driver Signature Enforcement again, just activated the following action in command prompt.
bcdedit /set testsigning off
When you restart your PC, you will have successfully enabled driver signing.
How to Identify and Download Drivers with Digital Signature?
People tend to get confused what on earth one can download the safe driver without meeting driver signing error on Windows 10.
Or if you found this issue after you have just upgraded to Windows 10 from Windows 7 or 8, it is indispensable for you to update drivers for Windows 10.
Or Windows 10 blocked your driver publisher for the presence of driver signature enforcement, you can also try to unblock a publisher on Windows 10.
Now learn how to identify the safe drivers for computers and then install them automatically for Windows 10.
Driver Booster is the best choice for you to scan, download, and install the missing, corrupted, and faulty drivers automatically, drivers on which are certified WHQL drivers. You can totally depend on Driver Booster to update all drivers for you.
1. Download Driver Booster on Windows 10.
2. After installing and running Driver Booster, hit Scan to start finding the problematic device drivers.

Then Driver Booster will show you which drivers are missing, outdated, or faulty.
3. In the scanning result, Driver Booster will offer you the up-to-date drivers with digital signatures and you can try to Update Now to update all the drivers via Driver Booster.

That will make driver signature enforcement error disappear as your drivers are WHQL qualified.
In short, to install drivers smoothly, you need to refer to this post to disable driver signature enforcement and then get the hang of downloading safe drivers on Windows 10.
More Articles:
Fix Code 32 Error: A Driver For This Device Has Been Disabled
Windows Doesn’t Have a Network Profile for This Device Error: Quick Fixes






