It is reported when people were about to install some software new, it turned out that device manager showed them an error code 32 which says: A driver (service) for this device has been disabled. An alternate driver may be providing this functionality. (Code 32)
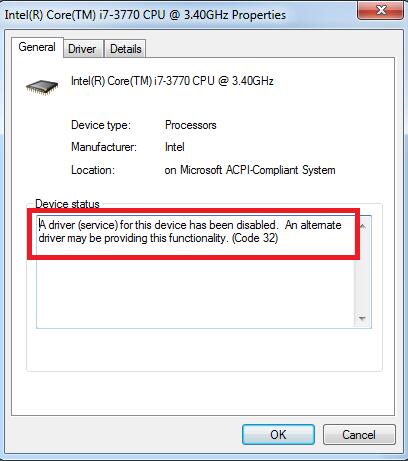
From this error message we can simply get to the conclusion that this code 32 error is a driver issue, it may result from the corrupted or outdated or missing drivers, such as USB device drivers and CD-ROM drive driver.
What’s more, you may also be prompted that the start type for this driver is set to disabled in the registry. Thus, admittedly, it is no doubt you will be suggested to fix the code 32 error in the aspect of driver and registry.
Solutions:
1: Uninstall the Device Driver
Solution 1: Uninstall the Device Driver
As the error message shows us that the device driver has been disabled, so you can uninstall the problematic device driver such as USB device drivers and video adapters with an attempt to make the device drivers communicate well with Windows 10.
Here choose to uninstall the USB device drivers as an example.
1: Navigate to Device Manager by searching it in the search box.
2: Aim at Human Interface Devices and expand it by right clicking it.
3: Under Human Interface Devices and Choose to Uninstall USB Input device.
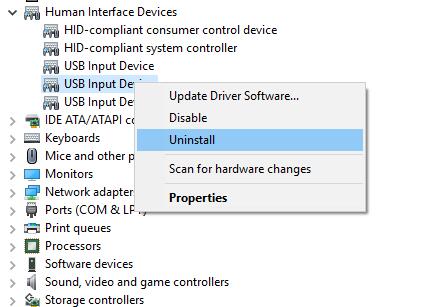
Then you may be required to confirm the uninstall information. You can choose to uninstall the problematic drivers listed under Other devices, like the display driver, sound card driver, mouse driver, keyboard driver, etc.
Then you can restart your PC to let Windows 10 automatically install a new USB device driver for you.
But in most cases, Windows 10 are not able to install the advanced or customized device driver for you, in this way, it may trap you into fixing the code 32 error.
So on condition that you failed to install a new device driver, here different ways to reinstall the latest device drivers are offered to you.
Solution 2: Update the device drivers
Do not like code 45 error, for the code error 32, device manager or the windows 10 remind you that it is the time that you installed new device drivers. So after you have uninstalled the device driver such as USB devices drivers with reference to the solution 1, you can now go ahead to find the suitable method to reinstall the device drivers for the ultimate purpose of fixing the code 32 error on Windows 10.
If you have no time or computer skills to download and install and device drivers on your own, it is recommendable that you make use of Driver Booster to update all device drivers automatically, which will significantly save your time and fix the code error 32 on Windows 10 effectively.
1. Download, install and run Driver Booster on your computer.
2. Click Scan to start finding the missing, outmoded, corrupted, and even faulty drivers on Windows 10.

3. Then hit Update Now to get all drivers updated automatically by Driver Booster.

Or here if you knew which driver on your computer is outdated or incompatible, such as the graphics driver or sound driver, it is also feasible to update a specific driver.
Here you can also navigate to the official site of the software or hardware site, of course, you can likewise go to the PC’s Website, such as ASUS/Lenovo/Dell site.
There you are capable of downloading and updating the device drivers which are not only compatible but also advanced. Under this condition, on the one hand, you are able to fix the code 32 device manager error. On the other hand, you can enjoy a high-quality device function.
Solution 3: Delete Registry Values
Just as discussed before, the code 32 error may also be caused by the improper Windows registry. Therefore, here you will learn how to delete the UpperFilter and LowerFilter values. But before you delete them you need to back up them in case some data is missing.
1: Press Win + R to open the Run dialog. And there are 23 important shortcuts you should know.
2: Type regedit in the search box and tap Enter to get into Registry Editor.
3: Follow the path to locate the UpperFilter and LowerFilter values.
HKEY_LOCAL_MACHINE\SYSTEM\CurrentControlSet\Control\Class\{4D36E965-E325-11CE-BFC1-08002BE10318}
4: Delete theUpperFilter and LowerFilter values by right clicking it.
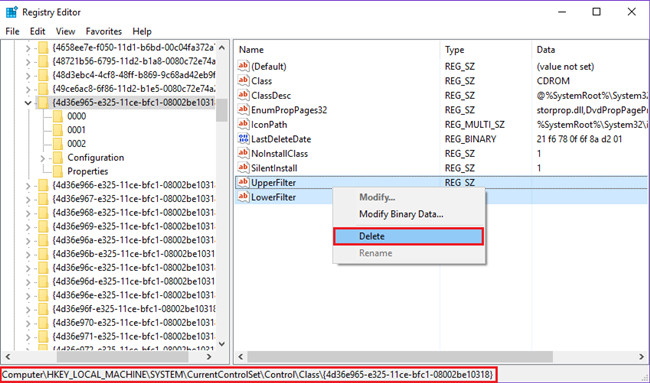
In some case, you cannot find the LowerFilter, so you need only to delete UpperFilter values as long as you see them.
5: Click Yes to confirm UpperFilters registry removal information.
6: Close the Registry editor and reboot your PC.
Solution 4: Change Driver Registry
To some degree, a driver for this service code error 32 can be caused by the incorrect driver start value in registry editor. In this way, you are able to change the driver start value to see if it can fix Windows error code 32.
1. In Registry Editor, head to HKEY_LOCAL_MACHINE\SYSTEM\CurrentControlSet\Services.
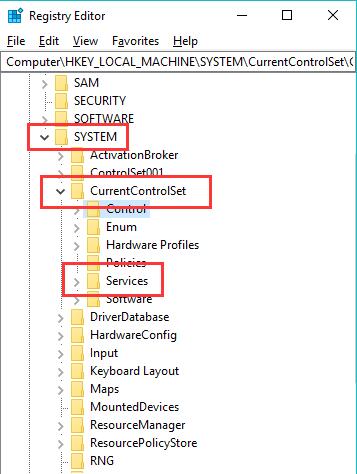
2. Under Services, locate the problematic driver and then double click Start value on the right side.
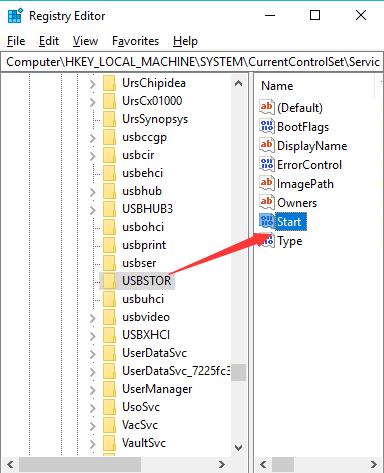
3. Change Driver Start Value data from 3 to 1.
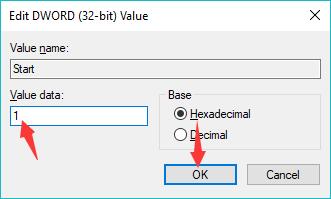
4. Restart Windows 10.
If you have tweaked the registry settings, try to check in device manager whether or not A driver for this device has been disabled. An alternate driver may be providing this functionality still shows up.
So all in all, the solutions are prepared for you to fix the device manager code 32 error. The purport of this article is to make you at ease when Windows 10 shows you that a driver for this device or service has been disabled, maybe one of the ways is effective enough for you to deal with this error on Windows 10.
More Articles:
Fix Code 31 Error for Network Adapter on Windows 10
Fix Realtek High Definition Audio Driver Code 10 Error on Windows 10






