An error message pops up showing you “Windows does not have a network profile for this device” when you are trying to connect a new device to the computer, mostly a printer or speaker that requires the network to run. Like enter network credentials access error, this network error happens mostly to Windows system and the network device.

Or sometimes even non-network devices may also result in this issue. You cannot use the wireless printer or speaker as normal since the Windows system just failed to detect it, not to mention to allow it to run. The network profile for your Epson driver is not found on Windows 11, 10, 8, and 7.
How to Fix Windows does not have a network profile for this device on Windows 10/11?
You should first bear in mind that this Windows problem is mainly caused by problematic device and device settings like the printer and the network errors on your PC.
For instance, when the network adapter driver is outdated or corrupted, your networks will of course stop working, and Windows 10 network profile missing will show up due to the erroneous network profile setting. In this way, you need to take some ways to fix this device and network profile errors.
Solutions:
- 1: Check the Compatibility between the Windows system and the Device
- 2: Allow your PC to be Discoverable
- 3: Update the Network Driver
- 4: Run the Hardware and Devices Troubleshooter
- 5: Disable the SNMP Status
Solution 1: Check the Compatibility between the Windows system and the Device
First and foremost, you may as well check on the manufacturer’s website of the computer and the new device like a printer to see if they match each other. In some cases, some computers do not support some external devices especially the network devices to run due to conflicts.
If you are sure that the network device is compatible with the system, but the Windows network profile disappeared and cannot even recognize by the system, you can move on.
Solution 2: Allow your PC to be Discoverable
Sometimes, even if the WIFI or Ethernet network you are connecting. When you are connecting to the network, it will prompt you whether you want to allow your PC to be discoverable by other devices.
Normally, users need to allow thisSetting at home and other trustful occasions to allow other network devices like a printer to discover the PC and connect to it.
In this case, you will have prohibited this setting to result in Windows network profile not found by a new device error. Hence, now, you can take time to change this network setting.
1. Go to Start > Settings > Network & Internet.
2. Under Ethernet or WIFI, click the network you are connecting.
3. Then under Network Profile, tick the circle of Private to allow your PC to be discovered.
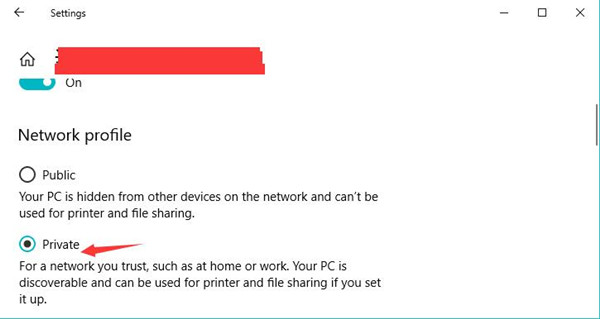
In this way, you will have allowed your PC to be discovered by other devices via the network profile. Try to connect the printer to the computer to see if the network profile missing error will show up again. In some cases, Ethernet disconnecting errors may also disappear after you configured the network profile.
Solution 3: Update the Network Driver
At the same time, when your network adapter driver is outdated or corrupted, odds are that your network cannot connect to the network, and the error that Windows does not have a network profile for this device will show up.
Here, Driver Booster is recommended to you to install the latest network driver automatically. This driver tool will also help you fix various network problems if possible.
1. Download, install and run Driver Booster.
2. Click Scan.

In the search result, find out Network adapters and then Update the network adapter.
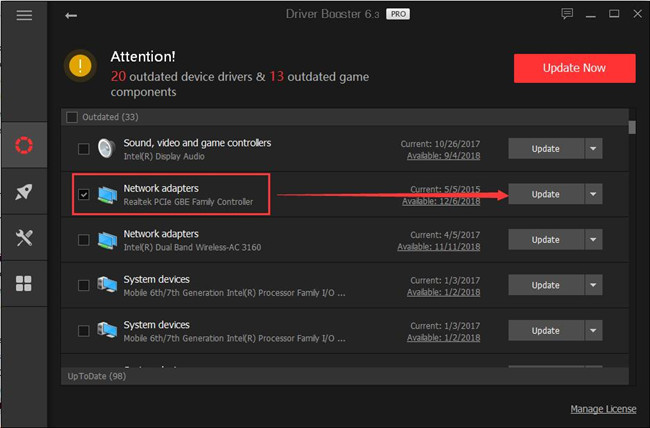
Wait until Driver Booster finishes downloading and installing a compatible network driver for your device.
With the new driver, you can try to reconnect the printer or speaker to your computer to see whether Windows 10 wrong network profile persists. The new driver may also fix network adapter code 31 or many other network errors.
Solution 4: Run the Hardware and Devices Troubleshooter
Windows systems have provided users with embedded troubleshooters to troubleshoot various device errors. In this way, when you are facing a printer did not work error due to the network profile issue, it is a good option to run the hardware and device troubleshooter to see what network profile errors will be detected.
1. Type in troubleshoot in the search box and then hit Enter.
2. Under Troubleshoot, on the right pane, find out Hardware and Devices and then hit it to Run the troubleshooter.

Wait until the troubleshooter finishes the troubleshooting.
Some users reported that the problem that another computer is using the printer disappeared after using the hardware and devices troubleshooter.
Sometimes, the troubleshooter can help you fix Windows 10 network profile missing issues easily. You can also follow the instructions after it troubleshoots your PC to solve the network profile error.
Solution 5: Disable the SNMP Status
SNMP (Simple Network Management Protocol) shows how network administrators find information about devices connected to their network. More often than not, print servers use SNMP to discover the status of a printer to find out whether it is out of paper or tone and report this information to users.
For this part, when “Windows doesn’t have a network profile for this device” occurs to you, it implies that your SNMP status device may be disabled or not configured. Hence, you need to start this service and allow it to notify you of the printer status immediately when it hits upon problems.
1. Enter services in the search box and then press Enter to get into the Service program.
2. Scroll down to locate the SNMP trap and then right click it to access its Properties.
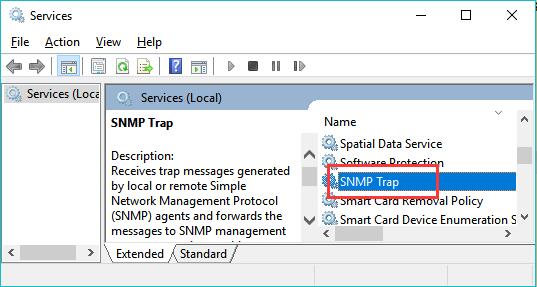
3. Under the General tab, find out Startup type and then set SNMP Trap service as Automatic.
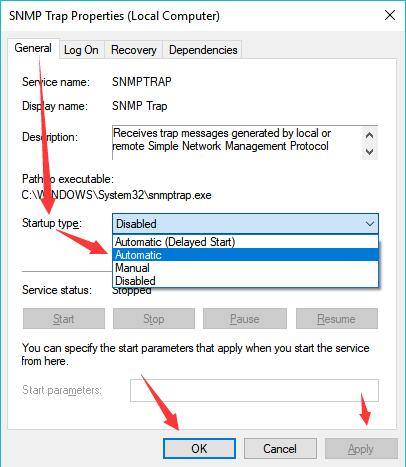
4. Hit Apply and OK to save changes.
After that, you may also need to configure the port of the printer to enable the SNMP status to ensure the printer status is reported to you in time.
5. Open Control Panel.
6. Search Devices and Printers in the right search box of the Control Panel.
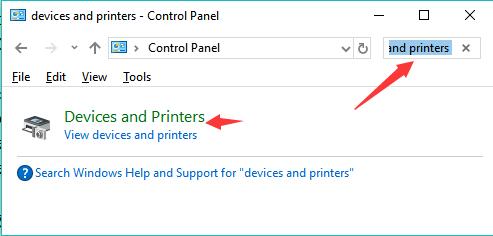
7. In Devices and Printers, right click the printer to open its Properties.
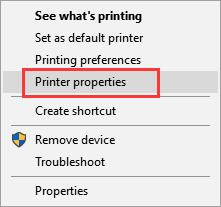
8. Under Ports, hit Configure ports.
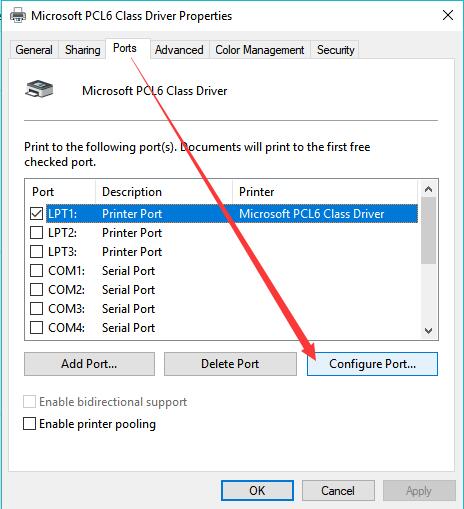
9. Then check the box of SNMP status enabled to enable this printer setting.
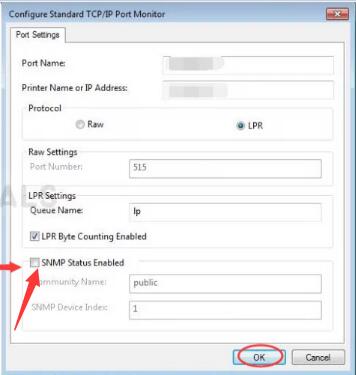
10. Hit OK to save changes.
You can then reconnect your printer to the computer to see if the network profile not found issue is fixed.
In summary, you can find one or more useful solutions to get rid of the network problem that “Windows doesn’t have a network profile for this device” from this post. After that, you can add your printer or speaker or any network devices to the PC smoothly.
More Articles:
Fixed: Windows Could Not Find a Driver for your Network Adapter






