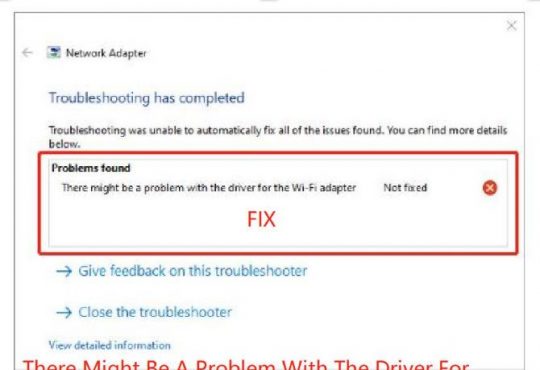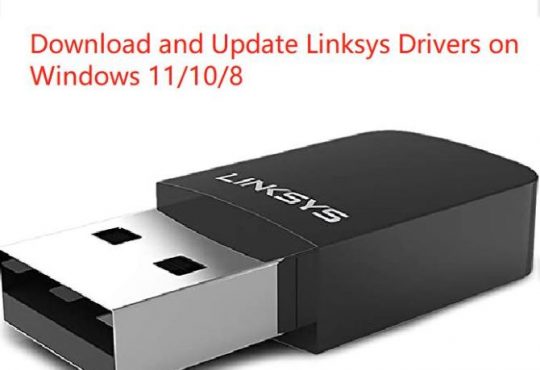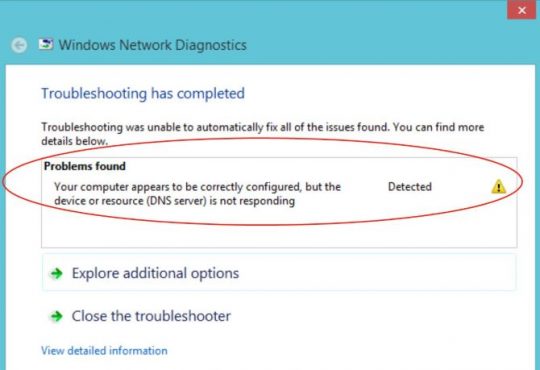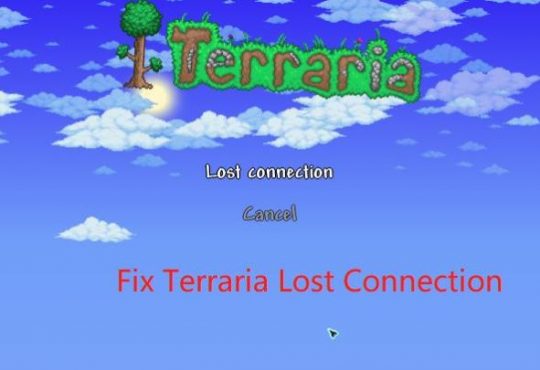Everybody dreams of fast connection speeds, and the most efficient way to achieve that is using an Ethernet cable. An Ethernet cable directly sends the network packets to your computer, allowing you to experience fewer internet disruptions.
However, you often find yourself encounter a problem: your laptop’s Ethernet connection keeps getting cut off every few minutes on Windows 11 or 10.
This is rarely an issue with the cable. Because if it was, your laptop wouldn’t be able to connect to the internet at all. It’ll say things like “no connection detected” or “network not configured properly.”
Most likely, a frequently disconnecting Ethernet connection can be traced to your computer’s hardware or software. Here are a couple of ways for you to fix the issue.
Solutions:
- 1: Disable Power Management Settings
- 2: Change Ethernet Adapter Speed Property
- 3: Update Ethernet drivers
- 4: Run the Network Troubleshooter
- 5: Reset Ethernet Network Internet Status
- 6: Change ports
- 7: Don’t use fixed IP addresses
Solution 1: Disable power management settings
If your laptop is unplugged, the Ethernet might randomly disconnect. This is one feature of Windows that works to conserve your computer’s power. And while this can be solved by plugging in your AC adapter, you won’t be able to do this all the time.
Fortunately, this setting can be turned off. Simply go to “Device Manager,” and right-click your Ethernet network from the list of Network Adapters, and select “Properties.” Under the “Power Management” tab, uncheck “Allow the computer to turn off this device to save power” and confirm your choice.
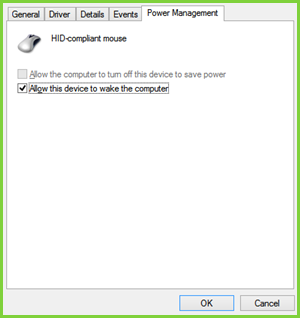
Solution 2: Change Ethernet Adapter Speed Property
Some users reported that after changing the speed of the Ethernet adapter, the network has not been disconnected. To change this setting, you should go to Device Manager.
1. Open Device Manger and then expand Network Adapter.
2. Find the connected Ethernet adapter. Here take the Realtek PCIe GBE Family Controller as the example.
3. Right click Realtek PCIe GBE Family Controller and then select Properties.
4. In the Advanced tab, find Speed & Duplex.
5. In the Value item, select 100Mpbs Half Duplex from drop-down list.
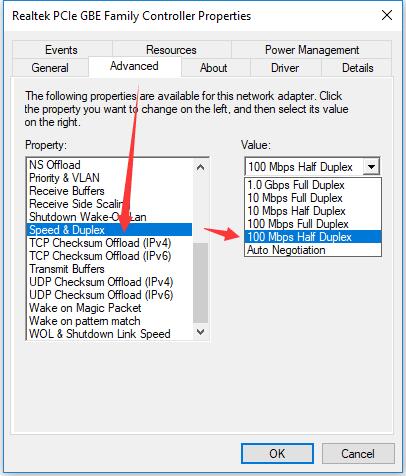
6. Click OK.
Solution 3: Update Ethernet drivers
Much like all other hardware integrated into your laptop, your Ethernet has a driver. Sometimes, your connectivity issues may be caused by a missing, corrupted, or outdated driver. To update your Ethernet driver, follow the same steps above. But this time, instead of selecting “Properties,” click “Update driver”, make sure your device has been connected to the Wi-Fi.
There is another way for you to update Ethernet driver and fix Ethernet connection issues. Here you are recommended to adopt Driver Booster to fix the Ethernet driver and connection problem.
Driver Booster is a professional software which can update all the outdated and missing drivers automatically. Besides, this software can also find the missing or outdated game components such as OpenAL, Microsoft Visual C++ etc and update them to the latest version.
1. Download, install and run Driver Booster on Windows 11 or 10.
2. Click Fix icon in the left side and then select Fix Network Failure. Here you can find if there is a wifi connection. If yes, you can miss this step.
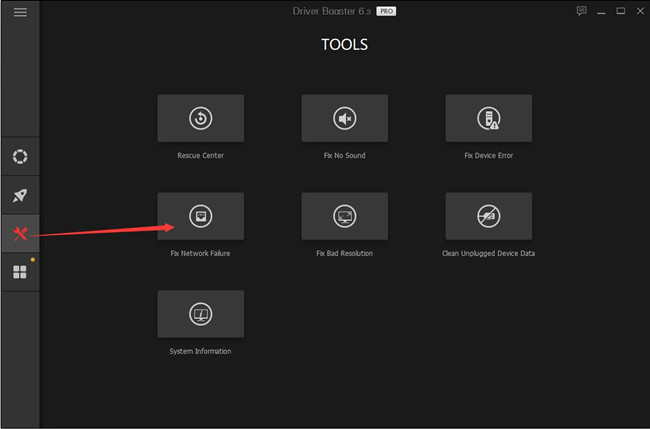
3. In the Scan Interface, click Scan.

4. Find the Ethernet adapters and click Update. The most common Ethernet adapter is Realtek PCIe GBE Family Controller.
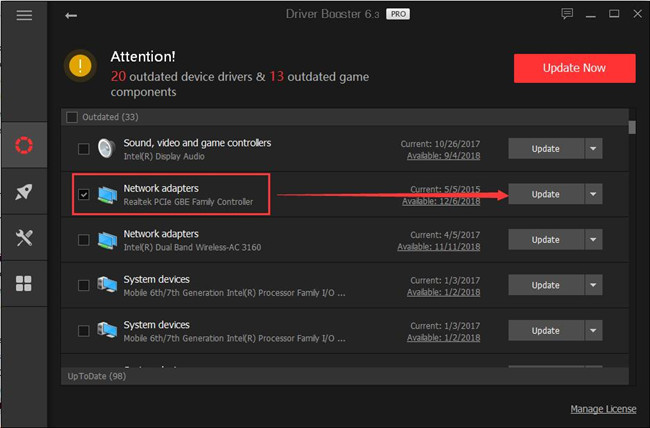
If you don’t know what your computer Ethernet adapter is, you can go to: Device Manager > Network Adapter for a check.
Solution 4: Run the Network Troubleshooter
Windows system provides some useful built-in tools such as troubleshooter for users to fix computer problems easily. If you have the Ethernet network connection problem, try to use network troubleshooter to detect and solve it.
1. Click Windows icon > Settings > Update & Security > Troubleshooter.
2. In the right-side, select Internet connections and then click Run the troubleshooter.
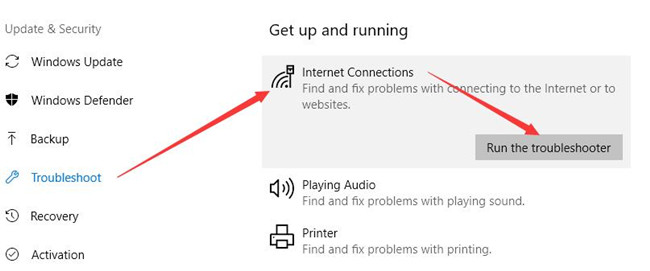
This troubleshooter tool will detect your Ethernet adapter connection issue and fix it automatically. There is another thing you need to pay attention to is that the Network Adapter troubleshooter is related to wireless connection issue.
Solution 5: Reset Ethernet Network Internet Status
If your Ethernet connection repeatedly disconnects and reconnects, another solution to make the Ethernet internet connected is to reset the network status to original.
1. Go to: Windows > Settings > Network & Internet.
2. In the Status tab, drop down the vertical scroll bar to the bottom and click Network reset.
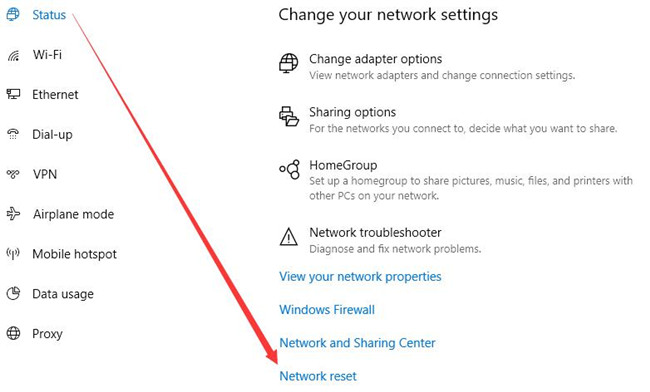
3. Click Reset now.
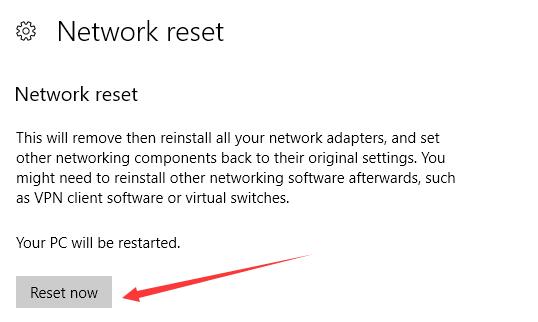
After that, Windows 11 system will remove all the Ethernet adapters including the VPN Software and virtual switches, and then reinstall the Ethernet adapters. And your laptop will be restarted automatically.
Solution 6: Change ports
Not every laptop is built with an Ethernet port, so users will sometimes need an adapter to plug the cable into their device. However, if you plugged it into a USB port, you might encounter some problems, especially if you have another device plugged into another USB port directly beside it.
To enhance the design efficiency of motherboards, manufacturers tend to use sheet entries to enable net connections between every component. These schematics include USB ports.
However, if two USB ports are built too close to each other, they tend to interfere with each other’s connection signals. In this case, an easy solution is to move the Ethernet adapter to a USB port on the other side of your laptop.
Solution 7: Don’t use fixed IP addresses
Your router automatically assigns an IP address to every device on your network, including your laptop. This assigned IP address changes every time the device reconnects to the network. This is called a dynamic IP.
It’s perfectly fine for normal use, but for people who want undisrupted browsing, their Wake-on-LAN turned on, or those who utilize other features that lock onto one IP, having a dynamic IP can get annoying.
As such, they configure their laptop to a fixed IP. However, some connections encounter problems when attached to one IP. If you’re using a fixed address, enable dynamic IP for the meantime to see if this is a problem with your network.
More Articles:
Fixed: Windows Could Not Find a Driver for your Network Adapter
Download Marvell Avaster Wireless-AC Network Controller Driver for Surface Windows 11/10