A network problem pops up, and there is no internet on your PC. When you troubleshoot this network error using the network troubleshooter, it prompts you that problems found, Windows could not find a driver for your network adapter on Windows 7, 8, 10.
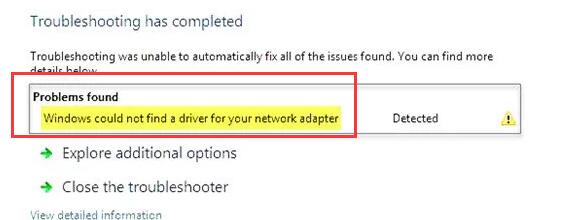
To make things worse, network adapter not showing up is facing many users since many people failed to locate the network adapter in Device Manager.
To be specific, the error that Windows could not find a driver for your network adapter means that the network adapter runs into errors, so the Windows system failed to locate the network driver to provide you network.
How to Fix Windows Could Not Find a Driver for Your Network Adapter on Windows 10, 8, and 7?
This network controller no driver found is mainly caused by the problematic network driver, as the problem information suggests. Besides, system crashes are also a potential culprit of this network error.
Therefore, you may as well manage to install the right driver for the network adapter. Fixing the network issue is said to get rid of many network-related issues, for instance, your connection was interrupted a network change was detected. This post will guide you to install a driver for your network adapter to get it recognized by Windows 10, 8, 7.
Solutions:
- 1: Update the Network Driver
- 2: Run Network Adapter Troubleshooter
- 3: Change Power Management Setting for the Network Adapter
- 4: Restore the System
Solution 1: Update the Network Driver
This network problem is more about the network driver error instead of the hardware issues, as can be indicated from the troubleshooting results. In this manner, the network driver is the most to blame.
Odds are that your network adapter driver is outdated or corrupted or even damaged, leading to network adapter no driver detected by Windows systems. So it is necessary for you to install the latest network driver to replace the problematic one.
Driver Booster is thus recommended to you to keep the network and all other device drivers updated automatically.
1. Download, install and run Driver Booster.
2. Hit the Scan button.

3. Locate Network adapters, and then Update the network driver automatically using this driver tool.
In a large sense, you won’t see the error message that Windows did not detect a properly installed network adapter Windows 7, 8, 10 anymore. Some users even reported that error code 31 for network adapter also disappeared after the network adapter driver is installed. You will not be confused by the question “how do I install a driver for my network adapter” from then on.
Solution 2: Run Network Adapter Troubleshooter
Some of you may have run the network troubleshooter upon seeing this error. While it is likely that when you run this troubleshooter again, this tool will show you more details about the network issue. Or sometimes, this troubleshooter can just help resolve the driver for your network adapter unfound error.
1. Go to Start > Settings > Update & Security.
2. Under Troubleshoot, on the right pane, scroll down to find out Network Adapter and then hit it to Run the troubleshooter.
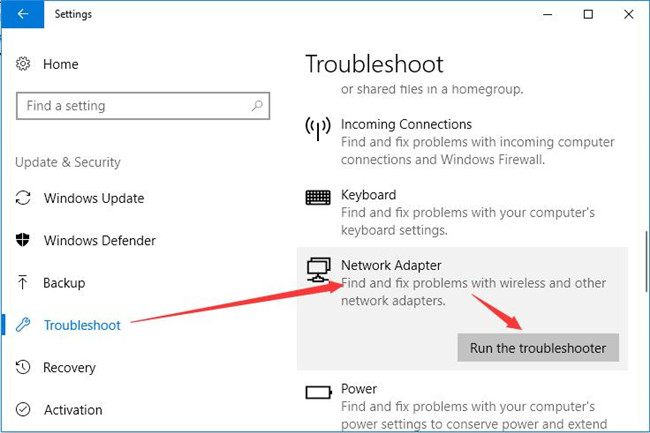
Wait until the network troubleshooter finishes the troubleshooting. You might as well observe clearly the warning about the network adapter again. For some users, the error message may turn to error code 12 for network adapter or any other network issues.
With any of these network problems, your PC has no internet, sometimes showing as Npcap Loopback adapter no internet. Or for some lucky users, this network adapter driver not detected error is solved by the Windows embedded troubleshooter.
Solution 3: Change Power Management Setting for the Network Adapter
In some cases, the network adapter issue shows up when you have allowed its power management settings. In other words, this computer is enabled to be turned off to save power. In this way, it is understandable that your network connection is interrupted or the network is just disconnected for unknown reasons.
Hence, it is necessary for you to check the power management settings to prevent the computer from turning off the network adapter from working to save power.
1. Open Device Manager.
2. Expand Network adapters, and then right click the network adapter to open its Properties.
Here you may be fixing Qualcomm Atheros wireless network adapter issue.
3. Under Power management, uncheck the box of Allow the computer to turn off the device to save power.
4. Hit Apply and OK to save changes.
In so doing, the network adapter won’t be automatically disabled by the system to save power so as to give rise to Windows could not find the driver for your network adapter. The driver can be found and detected by the system.
Solution 4: Restore the System
If changes have been made to the system, chances are that the hardware and software like the network adapter will be affected immediately. In this case where you are plagued by no driver found for your network adapter, running a system restore may help.
Once the system is restored, it means that the latest changes to the system have been reverted to the state before the changes. For this part, restoring Windows 10, 8, 7 may be helpful for some users to deal with no driver for network adapter issues.
In a word, from this tutorial, users can learn the most effective and powerful solutions to remove the network error that Windows could not find a driver for your network adapter. The network is crucial in your daily use of computers in life and work, so make immediate measures to fix the network adapter issue.






