Is your task manager not working? Task manager is an essential Windows-based program that allows users to take control of different processes including foreground, background, and startup processes.
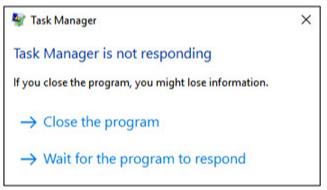
When some program problems pop up or you would like to configure some program settings, for instance, set programs run at startup, you tend to open task manager, but to find task manager (Not Responding) window.
Windows show you that Task Manager is not responding, if you close the program, you might lose information, but you can Close the program or Wait for the program to respond. Sometimes, a freezing PC may slow down the task manager and even lead it not to respond.
Normally, when other programs or software (Not Responding) show up, you can access the task manager using the combination key Ctrl + Alt + Delete key to restart or end the task. While what if the task manager is blank? This post aims to walk you through this task manager not opening error.
How to Fix Task Manager not responding on Windows 7, 8, and 10?
This Windows-embedded program issue mostly originates from the task manager itself like its registry and the Windows system. For instance, if the task manager conflict with the Windows system, or it has been disabled in the registry editor, odds are that the task manager has stopped working on Windows 10 when you try to launch this Windows program.
Solutions:
- 1: Enter the Safe Mode
- 2: Enable Task Manager in Registry Editor
- 3: Enable Task Manager in Group Policy Editor
- 4: Register Task Manager in Windows Powershell
- 5: Create a New User Account
- 6: Check for Update
- 7: Restore Windows
Solution 1: Enter the Safe Mode
Now that your task manager stumbles upon not opening and shows you a “not responding” message, you may as well enter the safe mode directly. In this way, not only can you get out of task manager not showing processes problem but also you can troubleshoot this Windows error with only the most essential Windows programs.
For some users, the time your PC gets into the safe mode, the task manager opens as normal when you boot up again. After that, you can determine to get out of the safe mode if needed.
Solution 2: Enable Task Manager in Registry Editor
If the system has carelessly disabled your task manager, it is natural that the task manager won’t start as normal. In this case, you need to take some measures to enable the Windows task manager to get it to respond to the system.
1. Press Windows + R to elevate the Run box and then enter regedit in the box.
2. In Registry Editor, go to HKEY_CURRENT_USER > Software > Microsoft > Windows > CurrentVersion > Policies.
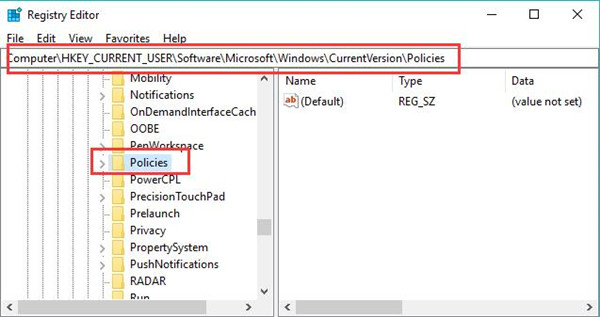
3. Right click Policies to create a New Key and name it System.
4. Under System, right click the blank space to create a New DWORD (32-bit) Value.
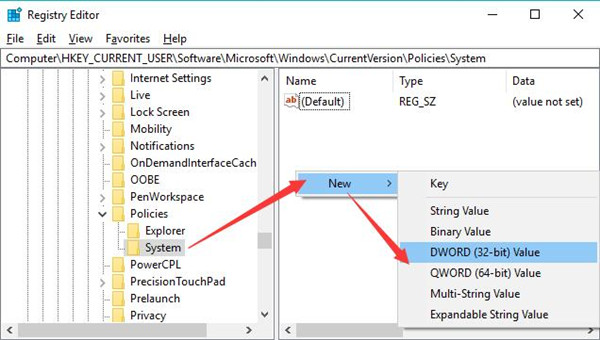
5. Choose to name the new key DisableTaskMgr.
6. Right click the value DisableTaskMgr to Modify its Value data to 0.
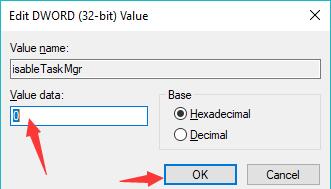
7. Close the Registry Editor and then reboot the Windows system to take effect.
In this way, you will have enabled task manager from the registry editor, so it will start as before. You can see the task manager respond quickly.
Solution 3: Enable Task Manager in Group Policy Editor
As with what you have done in registry editor to turn on the task manager, it is also a good idea to try to enable this inbuilt program in the local group policy editor in case that task manager won’t start next time.
1. Type in group policy in the search box and then hit Enter to open Local Group Policy Editor.
2. Navigate to: User Configuration > Administrative Templates > System > Ctrl+Alt+Del Options.
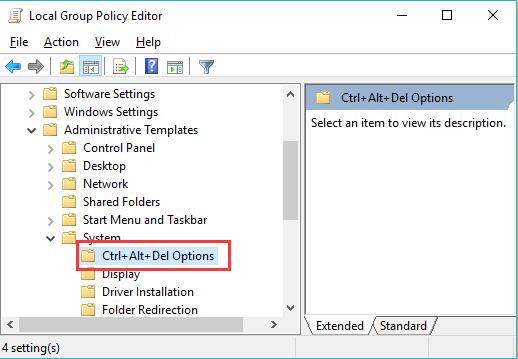
This is also the shortcut to open task manager.
3. Under Ctrl + Alt + Delete Options, on the right pane, locate and double click Remove Task Manager.
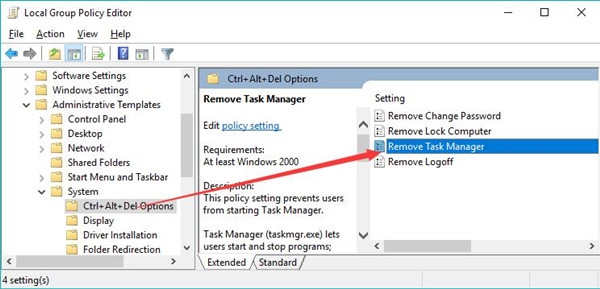
4. Tick the circle of Not configured or Disabled and then hit Apply and OK to save changes.
Similarly, restart your PC to take effect. Fortunately, some users will not hit upon Task Manager not responding to Windows 10, 8, 7 this time.
Solution 4: Register Task Manager in Windows Powershell
You can also try to register the task manager in Windows Powershell. Sometimes, it works for some users when you find that the task manager does not respond.
1. Type in Windows powershell in the search box and then right click the best-matched result to Run as administrator.
2. In Powershell, copy and then paste the following command:
Get-AppXPackage-AllUsers|Foreach{Add-AppxPackage-DisableDevelopmentMode -Register “$($_.InstallLocation)\AppXManifest.xml”}
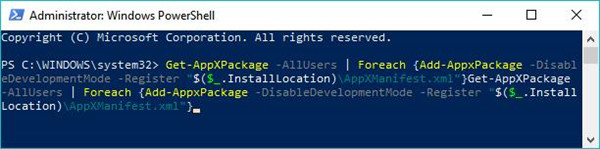
3. Press Windows + R to open the File Explorer.
4. Locate View tab and check the box of Hidden items to show all the items.

5. Find out This PC > Local Disk (C:) > Users > name > AppData > Local.
6. In the Local folder, find out and then right click the TileDataLayer to Delete it.
After all these steps, reboot your computer to take effect. Hence, Windows Powershell will have been registered and you can open and manage different processes as you wish.
Solution 5: Create a New User Account
It is said that the account corruption may also result in the task manager not starting issue, so you might as well create a new user account to check whether the task manager can be opened as you wish.
Normally, creating a new user account may help you get rid of Task Manager not responding loop on Windows 10, 8, 7. Or you can change to another user if there is more than one account created on your device before.
Solution 6: Check for Updates
Apart from problems with the task manager, the system can also be the culprit. Therefore, it is worth a shot to install the latest system package since Microsoft may have added fixes for the task manager not working caused by the problematic system.
1. Go to Start > Settings > Update & Security.
2. Under Windows update, Check for updates.
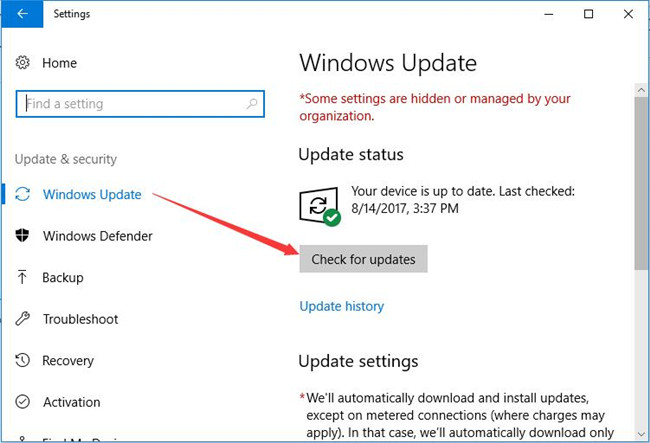
Once the new system is installed, open the task manager to see if it is still showing a blank window. In some cases, a newly updated system may bring you more stable embedded programs as well. Similarly, if you noticed that your task manager is not responding on Mac, there is also a need for you to update the iOS system to help fix this issue.
Solution 7: Restore Windows
On the contrary, you can also revert the system to the previous state to check whether the task manager not showing up on Windows 10, 8, 7. That is to say, you can try to restore Windows in case the new updates cause the task manager not to work. It may take some time, but it works to fix the Windows-based program error.
In short, you can try to fix the task manager not responding from both the task manager and the system with reference to this post. After that, you can close a program that is not responding with task Manager quickly and change startup process settings as you wish.






