In Windows 10 operate system, there are two operating environment users can use, the desktop mode and tablet mode.
Contents:
Difference Between Desktop Mode And Tablet Mode
How to Enable Tablet Mode in Windows 10?
Tablet Mode Features in Windows 10
How to Get Out Of the Tablet Mode in Windows 10?
How to Set Tablet Mode Settings
Fix Windows 10 Stuck In Tablet Mode
Difference Between Desktop Mode And Tablet Mode
The desktop mode is a common mode for Windows system, it is developed in Windows 95 and still in use today in Windows 10. This mode keeps all application and program icons on the desktop screen, and through the taskbar to switch these programs or close them.
The tablet mode is a new added operating environment for Windows 10 system, it applies to the touch screen computer, tablet computer, and surface devices. Tablet mode aims to let the desktop and modern interface coexist in harmony.
How to Enable Tablet Mode in Windows 10?
In Windows 10, actually, open the Tablet mode is very easy. You can click the Notification icon which locate at the low right corner of the taskbar.
After the action center opened, you can find there are many programs here. Tablet mode is the first one. So clicking Tablet mode. Then you will find your desktop icons disappeared. You are entering the tablet mode. And you will find the tablet mode icon changes from the finger to on word.
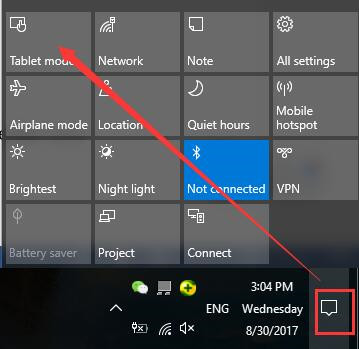
Tablet Mode Features in Windows 10
In tablet mode, the start menu will displayed in full screen, and the applications will hidden automatically, but you can view them by the power button or application lists icon. And in addition, the taskbar only shows the start menu, return icon, Cortana (search) icon, multi-task icon and notification icon. It does not show the opening applications and applications which are pinning from the taskbar.
In Tablet Mode, the desktop environment cannot use, and the Start menu is the only one operating environment.
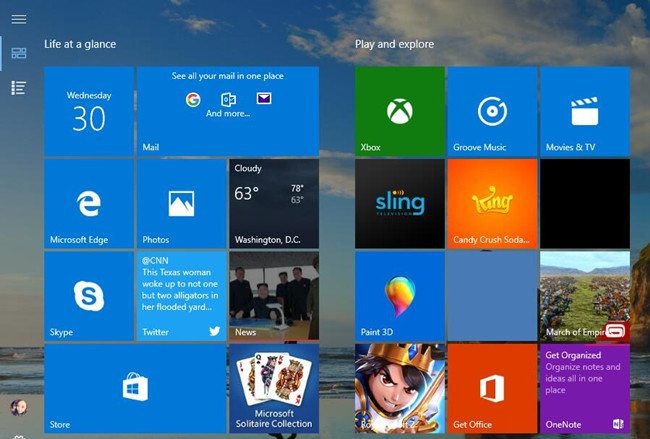
The interactive logic of the Tablet Mode is similar to the Windows 10 Mobile operate system interactive logic. When opening application in tablet mode, these taskbar icons such as the Start button, return icon, search icon, multi-task icon are matches to start button, return button, search button in Windows 10 Mobile.
Click the start button, you can enter start menu or return to the previously opened program; click the return icon to back the previously interface; click multi-task icon to toggle different programs or close program; click search button to use Cortana personal assistant or search local disk or search online.
If you used the Windows 10 Mobile or Windows Phone before, you can adapt the tablet mode easily and fast.
How to Get Out Of the Tablet Mode in Windows 10?
You know how to open it from the above steps, close it also very easy. When you open it, the Tablet Mode shows On word.
Click Notification icon, and then click the Tablet Mode, then On word will changes to Off and then shows as finger. And this will help to solve Windows 10 stuck at table mode error.
How to Set Tablet Mode Settings
In Window 10, you can set the tablet mode in Modern settings.
Follow it to find the Tablet Mode: Windows icon > Settings > System > Tablet Mode.
In Tablet Mode, you can set use tablet mode as the default when reboot computer.
In default, the applications icon is not show in taskbar. But you can show it to turn off the function of Hide app icons on the taskbar in tablet mode.
If you do not want to see the taskbar in the tablet mode, you can hide it.
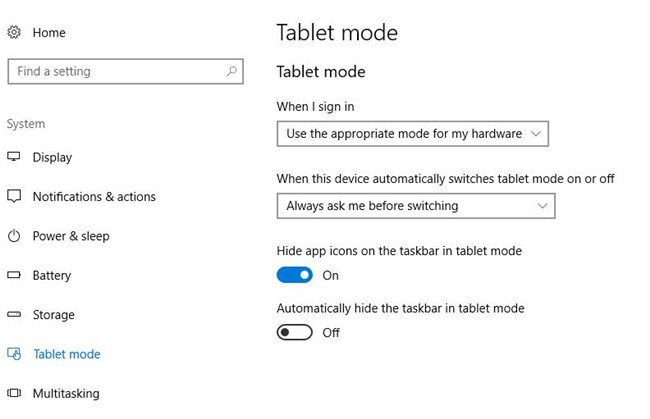
Fix Windows 10 Stuck In Tablet Mode
If you use the Windows 10 in the tablet mode, but it stuck at the tablet mode, you cannot switch to the desktop mode. How to solve the stuck problem?
At first, in tablet mode, if your taskbar windows icons and search icons can use. You can do these steps.
Click Windows > Settings > System > Tablet Mode.
In tablet mode, choose Use desktop mode when I sign in.
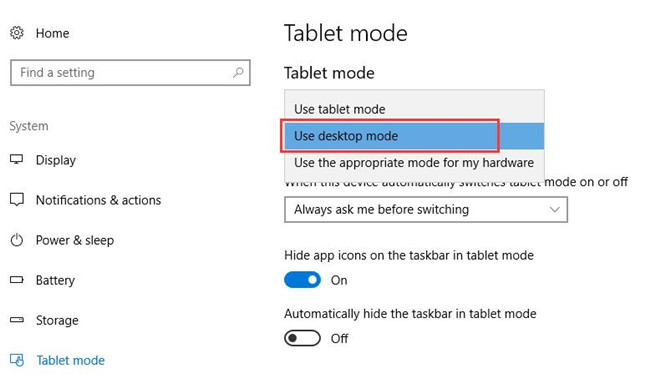
After that, restart your computer. Then you will see your computer is login in the desktop mode again.
But if your taskbar is showing but anything cannot use such as the windows icons, search icons. You can completely shut down your computer.
After shut down the computer, plug out all the power cables and wait for some minutes.
After that, reboot the computer again, all things such as settings, taskbar, start menu are work properly.
Wish this article can help you learn more about Tablet Mode and fix Tablet Mode errors on Windows 10.
More Articles:






