I believe that everyone knows that the mouse is vital for the desktop or laptop. And you can see that it is very necessary for us to learn how to customize mouse settings on Windows 10.
When we want to customize one thing, we should know what it is first. The mouse is a hand-held or touchpad device in the computer and it is a necessity. So, we will customize its settings for our convenience. Then I’ll give you a guide to make you have an optimal experience when you use a mouse.
How to Adjust Your Mouse Settings on Windows 10?
Step 1: Press the Windows key and click the Settings.
Step 2: In this window, you should click the Devices.
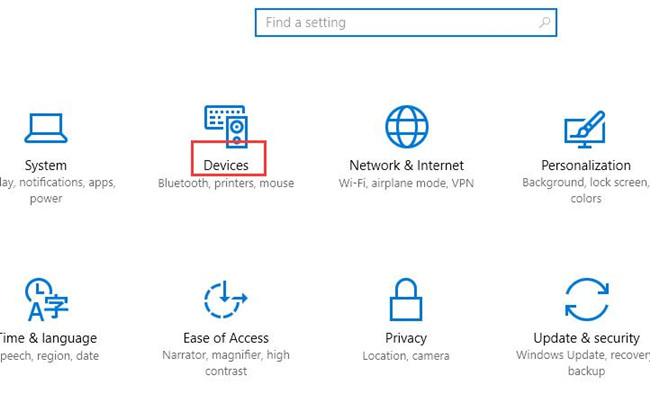
Step 3: Next click the Mouse & touchpad.
Step 4: On this page, you can customize your primary button, the number of lines to scroll and the option to scroll inactive windows when you hover them.
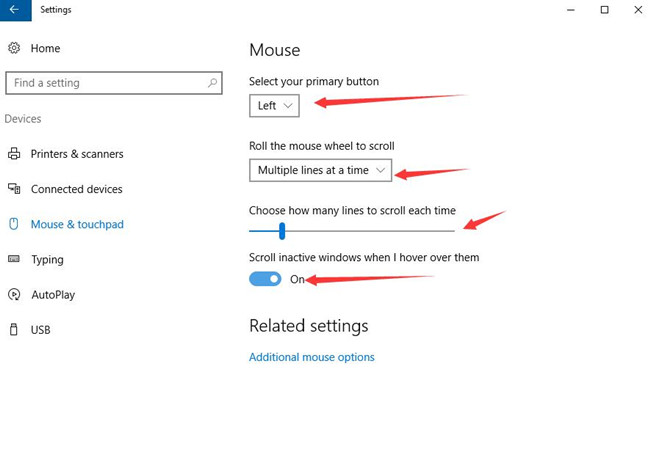
Select Your Primary Button
Its default setting is Left. It’s useful for most of the people. But if you are a left-handed person, you can select the Right option.
Roll the Mouse Wheel to Scroll
Click the drop-down list, you can choose the multiple lines or one screen at a time option.
Choose How Many Lines to Scroll Each Time
If your option is multiple lines, you can use the slider. The slider will decide that how many lines you can scroll when you roll the mouse wheel each time. If not, it won’t work.
Scroll Inactive Windows When I Hover Over Them
You can turn on or turn off it. If you turn on it, you can scroll on two or more windows on one page.
Step 5: Then click the Additional Mouse Settings.
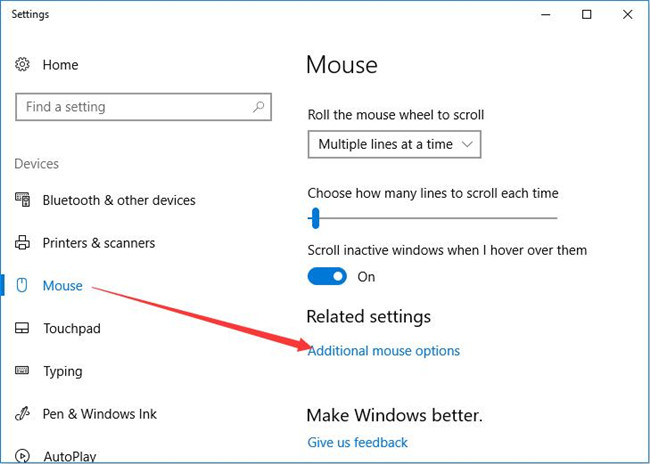
Step 6: On this page, you can reset the Mouse Properties one by one. Then click Ok.
Buttons
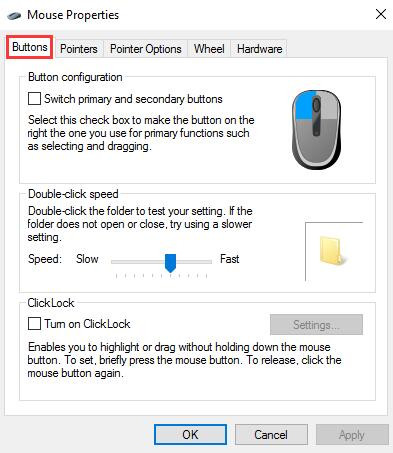
You can change the primary button. The function of button configuration is similar to Step 4. If you set it before, now you can ignore it. If you want to change your double-click speed, you can drag the slider as you want. When your folder can’t open or close, maybe you should select a slower setting.
Pointers
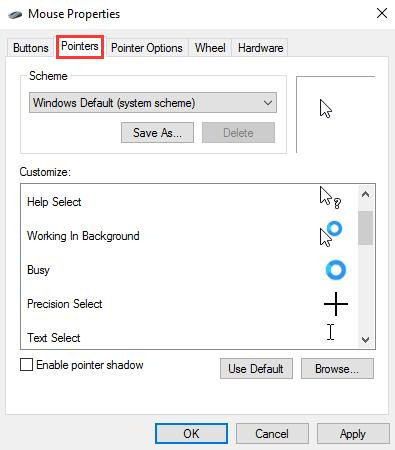
Click the scheme drop-down list, you can choose a new mouse pointers scheme. Under the Customize, click the pointer that you want to change.
Pointer Options
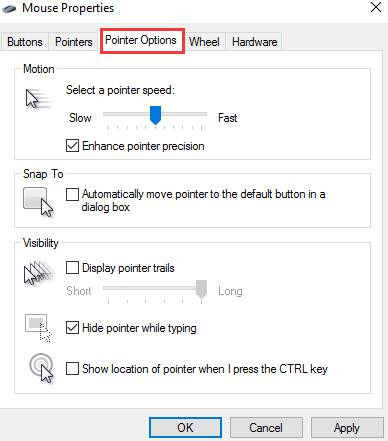
Under Motion, you can adjust the speed when the mouse pointer moves. Moving the slider from Slow to Fast, and you can select that you need. If you want to make your pointer work more accurately, you need to select the Enhance pointer precision check box.
If you want to accelerate the process of selecting a choice in a dialog box, you should select the check box under Snap To.
When you move the pointer, you want to find it easier. You can select the Display Pointer Trails check box under Visibility.
And then move the slider to adjust the length of the pointer trail. You can select the Hide Pointer While Typing check box to ensure that the pointer doesn’t block your view of the text when you are typing.
If you select the Show Location of Pointer When I Press the Ctrl Key check box, you can find a misplaced pointer by pressing the Ctrl key.
Wheel
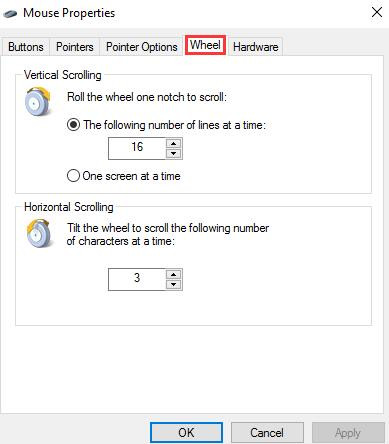
Under Vertical Scrolling, if you select The Following Number of Lines at a Time, you can customize the number of lines that you need.
Then if you want to scroll an entire screen of text each notch of the wheel, you need to select One Screen at a Line. And here is the full tutorial about adjust mouse wheel.
You can set the number of characters that you want to use when your mouse has a wheel that supports horizontal scrolling. According to this guide, it will be easy for you to customize mouse settings.
More Articles:
How to Set Dell TouchPad on Windows 10?







This helped me not at all. my problem is that my multi device keyboard and mouse combo can not keep up with my typing or pointing. If i go a moment, literally a moment, the mouse goes to sleep. It’s only after 3 seconds that this happens. Then it’s stuck and I have to move the mouse all over the place to wake it up. It’s the same with my keyboard. I’ve only owned these for a day. Is it unrealistic for the response instantaneous as my single device keyboard/mouse sets?
Hi Daniel,
I think your mouse and keyboard maybe set to the power saving mode. You can turn off the power saving mode for the mouse and keyboard. Goes to device manager, find the mouse > Properties > Power Management to turn off the settings. Here is an example: https://tencomputer.com/fix-usb-ports-not-working-issue-on-windows-10/#4