No matter you are using a laptop or a desktop or even a tablet, it will be a great convenience to connect a mouse on Windows 10.
And what’s more, the scroll speed of the mouse wheel is set as 3 by default on Windows 10, which makes it a necessity for you to change the mouse or touchpad scroll speed relying on your liking.
Here, in this tutorial, you will get the knacks about how to configure or customize your mouse on Windows 10. To be specific, you can do something to make an adjustment to change the scroll speed for the mouse.
How to Change Mouse Scroll Speed on Windows 10?
To adjust the mouse wheel, it is to say, you are able to choose how many lines the screen can scroll for every notch of the mouse movement. There are several ways to change the mouse scroll speed on Windows 10 you can choose from.
Change Mouse Wheel in Mouse Settings
1. Tab Start button and click Settings.
2. Choose Devices from the Windows settings.
3. Under Mouse tab, Choose Roll the mouse wheel to scroll Multiple lines at a time or one screen at a time.
Here you can also change how many lines your mouse to scroll each time by moving the slider to the right or left side.
Or if you are reading on the screen, you can choose to enable the option that Scroll inactive windows when I hover over them.
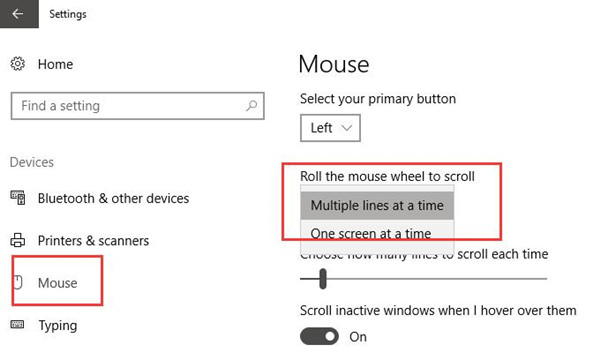
However, if you want to customize your mouse more specifically, it is advised that you choose to change the mouse settings in Additional mouse options.
Change Mouse Scroll Speed in Mouse Properties
In mouse properties, you can change mouse settings more than mouse wheel.
1. Under Mouse tab, choose Addition mouse settings.
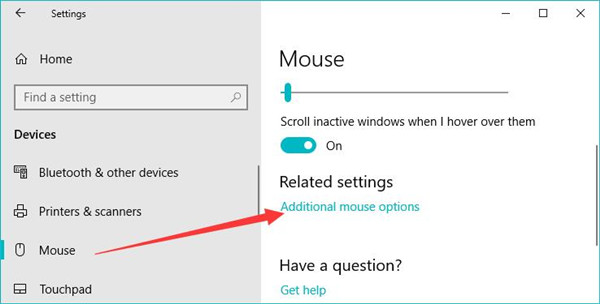
Entering the mouse properties, you can clearly see that you can change the specific setting for your mouse, such as the settings for mouse buttons, pointers, and Hardware. For example, in the Pointers tab, you can learn how to test your mouse DPI on Windows 10 and adjust it.
2. In Mouse Properties, navigate to Wheel. Here you can see the Vertical Scrolling and Horizontal Scrolling are available. You can change the vertical or horizontal scrolling value from 1 to 100 according to your actual situation.
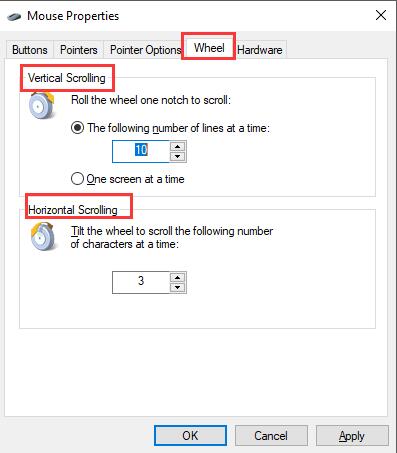
If you are interested in how to configure a mouse but are a little confused about how to do it on your own, you may as well refer to how to customize mouse settings on Windows 10.
To conclude, if you have consulted this article, you will have the thought that it is rather foolproof to make changes to the mouse scroll speed on Windows 10. But if you find your mouse wheel cannot work on Windows 10, needless to worry, refer to fix mouse wheel not working on Windows 10 to get it back to normal.
More Articles:
How to Fix Mouse Cursor Disappears in Windows 11/10
Fixed: Mouse Moving on its Own on Windows 10, 8, 7, and Mac
5 Ways to Solve Bluetooth Mouse Not Working on Windows 11/10






