All of a sudden, you find the mouse cursor keeps moving on its own randomly. When you move it to the left, it loses control and jumps around. So why cursor moving on its own appears on your device? It is frustrating that the mouse cursor moves but nothing happens when you click on it.
Or otherwise, the mouse randomly clicks on its own. So some people wish to stop the cursor from jumping around while you are typing.

In this tutorial, there are effective solutions for you to solve mouse moving on its own issue on Windows 10, 8, 7. Accordingly, you can try similar steps to resolve the mouse running across the screen randomly on Mac.
How to Fix Mouse Moving on Its Own on Windows 11, 10, 8, and 7?
Once you noticed that the mouse pointer keeps moving randomly, you need first check the hardware of the mouse to ensure it is not broken. Or some of you may have noticed that after Windows 10 update, the mouse goes vertical or horizontal without control so much so that you fail to use the device smoothly.
In this case, there is much need for you to check drivers and settings related to the mouse to ensure the mouse moving on its own will not come up again. For users who are wondering whether the mouse cursor moving on its own is caused by virus, you would better perform a full scan for your PC.
Solutions:
- 1: Check Mouse and Computer Hardware Issues
- 2: Check the Mouse Sensitivity
- 3: Update the Mouse Driver
- 4: Scan the PC for Virus
- 5: Update Windows 10
Solution 1: Check Mouse and Computer Hardware Issues
It is wise and effective to first check the condition of the mouse hardware. Sometimes, users may ignore the hardware errors that may also bring about mouse problems. For hardware issues, replacing a USB port or mouse may be necessary, especially when you have used the mouse for a long time or your mouse is physically broken for unknown reasons. Try the following steps.
For USB wired mouse moving on its own:
- Try to plug out the mouse and then plug it into another USB port to see whether it will move on its own when being plugged in another port. If the mouse keeps moving on its own, it means that the USB port works fine on your device.
- Try to plug the mouse into another computer. If it works normally on another device, it shows that your computer runs into errors that lead to this mouse error.
- If the mouse still moves on its own when being plugged into another USB port and another device, you may have to replace the mouse.
For wireless mouse:
- Check whether the batteries of the mouse are drained out. If so, replace new batteries and try again to see if the wireless mouse runs as normal.
- If replacing mouse batteries does not work to fix Windows 10 mouse moving on its own, first try other solutions below to resolve mouse driver and setting issues. After that, if the mouse drifting on its own persists, you can consider changing a new one.
Related: How to Fix USB Ports Not Working on Windows 10, 8, 7
Solution 2: Check the Mouse Sensitivity
You may have no idea that the sensitivity of the mouse can be adjusted according to your real needs. As users reported, it is likely that when mouse sensitivity is at a high level, the mouse will move randomly as it is so sensible that it moves even if the user moves it slightly.
Hence, you may need to check the sensitivity of the mouse in case the highly sensitive mouse moves on its own on Windows 10, 8, 7.
In fact, mouse sensitivity can be affected by two mouse settings, which are mouse pointer speed and touchpad sensitivity. Admittedly, with high mouse pointer speed and touchpad sensitivity, the mouse keeps moving on its own, so you would better adjust these two settings to fix the mouse going crazy issue.
1. Go to Start > Settings > Device.
2. Under Mouse, hit Additional mouse settings.
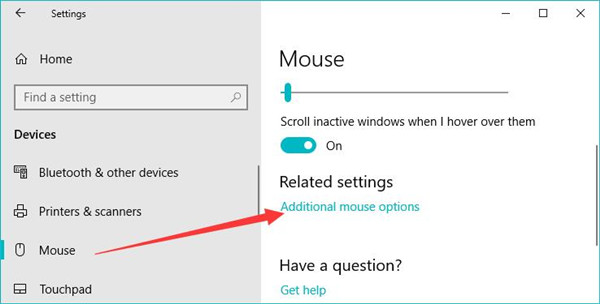
3. In Mouse Properties, under Pointer Options, try to Select a pointer speed.
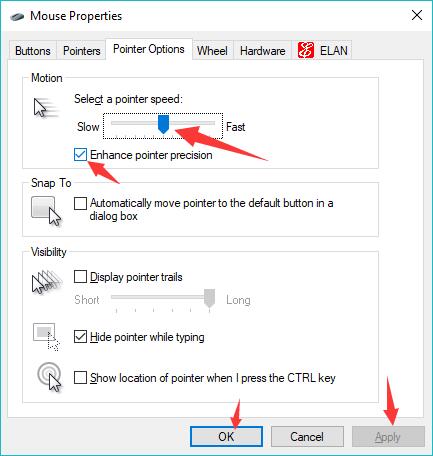
Since your mouse moving on its own may be caused by fast mouse pointer speed, you can select a slower pointer speed if necessary.
Here you can also try to Enhance pointer precision to see if it will work to fix the cursor moving randomly error.
4. Apply and OK to save changes.
After you adjust settings for the mouse pointer speed, you may as well try to change the touchpad sensitivity setting in case the mouse cursor moving on its own is caused by the highly sensitive touchpad.
5. In Devices, under Touchpad, change Touchpad sensitivity to Low or Medium sensitivity.
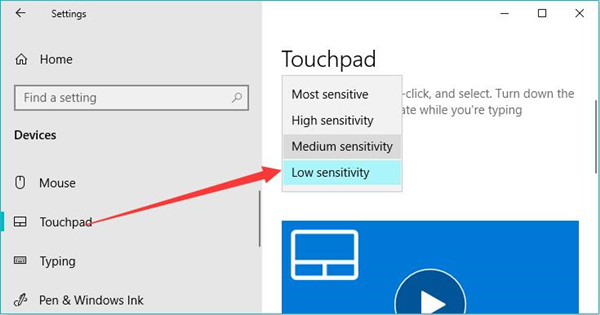
Check whether the mouse moving on its own persists on Windows 10 without proper mouse and touchpad settings.
Solution 3: Update the Mouse Driver
Either you are using a USB or wireless mouse, a proper mouse driver is a prerequisite to get the mouse to work normally. So you would better update the mouse driver to help fix the cursor moving randomly on Windows 11, 10, 8, 7.
To save your time, it is recommendable to resort to a professional and efficient driver tool, Driver Booster, to update all device drivers automatically, including mouse drivers such as Logitech wireless mouse driver.
1. Download, install and run Driver Booster.
2. Click Scan and then locate Mice and other pointing devices > the mouse driver.

4. Update the mouse driver automatically by Driver Booster.
Once Driver Booster updated the driver for your mouse, reconnect to the PC to see if it will jump around on Windows 10.
Solution 4: Scan the PC for Virus
Some of you may be doubting “is the mouse moving on its own virus”, it is possible that virus or system threats are leading to the mouse not working. And for computer security, you might as well perform a full scan to get rid of viruses and threats.
1. Download, install and run Advanced SystemCare.
2. Hit Clean & Optimization > Select All, and then Scan the system for viruses and threats automatically.
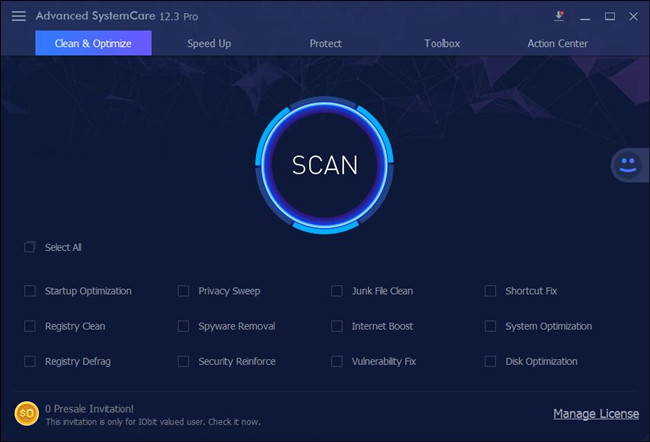
Here you can choose to clean up problematic files, registries, or shortcuts.
3. Click Fix to allow Advanced Systemcare to fix the detected problems.
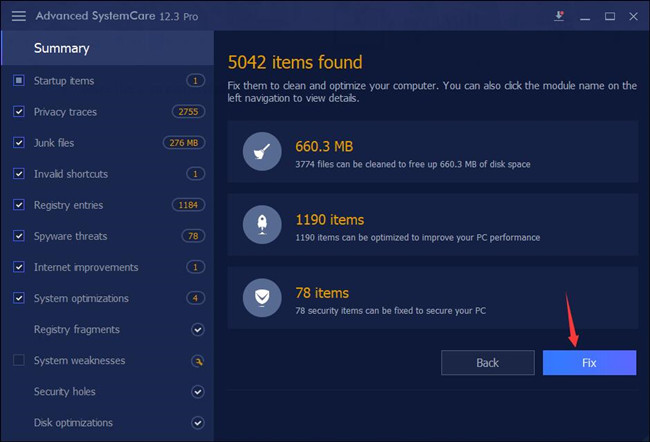
This tool can also Speed up and Protect your device, if the mouse keeps moving on its own on Windows or Mac, you can rely on it to safeguard and manage your PC automatically.
Solution 5: Update Windows 10
If your mouse keeps moving randomly, the incompatibility between the mouse or mouse driver and the system may a problem. In this way, try to update Windows 10 to gain new features that fix bugs on previous systems, for instance, mouse pointer jumps vertically or horizontally.
1. Go to Start > Settings > Update & Security.
2. Under Windows Update, click Check for updates.

Then you will notice that the system will search for updates on its own and install updates. And you can reconnect the mouse to the device after Windows 10 update.
In a word, it is common that the mouse moves on its own on Windows or Mac, but most of you have no idea what to do to get the mouse back to work.
This post presents the most effective and useful solutions, and you will find one or more helpful to fix mouse cursor jumping around. If all the solutions above are of no use for you, and your mouse just moves on its own without control, perhaps you need to replace a new one.
More Articles:
Fix HID-Compliant Mouse Not Working on Windows 10/11
5 Ways to Solve Bluetooth Mouse Not Working on Windows 10/11






