Every time after rebooting the computer, the mouse settings revert back to the default settings, your customized settings get lost. But since mouse is a very basic and important input device for a computer, this is a nagging question because you need to reset the mouse again and again, to keep the mouse settings personalized.
And according to the using habits, users will personalize their mouse such as pointer speed, double-click speed, etc. This problem with your mouse settings is especially common after you upgraded the system to Windows 10. All of a sudden, you noticed mouse scroll going forward and backward abnormally or mouse scrolls at a faster or slower speed. You can’t wait to fix this Windows mouse setting issue.
How to Fix Windows 10 Keeps Resetting Mouse Settings?
In accordance with what users complained, mouse settings keep resetting mostly happen after Windows 10 upgrade. On this basis, you need to make an adjustment to Synaptic mouse or external mouse, such as changing Synaptic mouse settings and checking external mouse hardware. Besides, whatever the mouse is, making sure the mouse driver is compatible with Windows 10 is extremely necessary.
Solutions:
1: Check External Mouse Hardware
3: Uninstall and Update the Mouse driver
Solution 1: Check External Mouse Hardware
Depending on what mouse you are using, you would better check whether the mouse is in good condition. Just plug out the USB mouse and then plug it in another port.
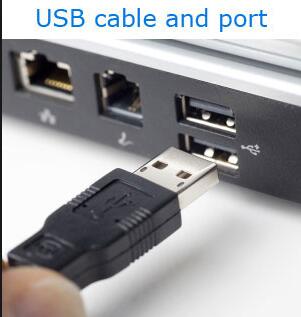
If the mouse is not changing its settings after you insert it in another USB port, for instance, mouse pointer turning back or running faster or slower than before, it denotes that the USB port is dead.
If the mouse keeps resetting persists on Windows 10 even if you changed into another port, you may as well plug the USB mouse into the port on another PC to see if mouse settings on Windows 10 reset. Once you found the mouse issue pops up as well, perhaps you need to replace a new external mouse.
Solution 2: Modify Synaptics Settings
If you are using a laptop and have a touchpad, you can modify the Synaptics settings in the registry. That can avoid Windows 10’s thinking you are upgrading and keeping resetting mouse settings.
1. Type regedit in the search box and open the registry Editor.
2. Follow this path: HKEY_LOCAL_MACHINE\SOFTWARE\Synaptics\SynTP\Install to enter the synaptics settings.
3. In the right side of Install folder, find a file called DeleUserSettingsOnUpgrade.
4. Right-click DeleteUserSettingsOnUpgrade and choose Modify to reset the data for this item.
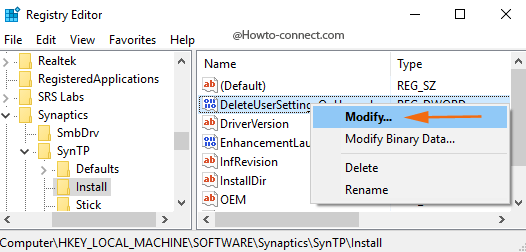
5. Reset the value data from 1 to 0.
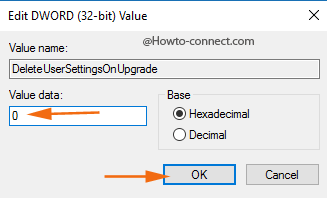
After modifying this value, exit the registry editor.
6. Open the Mouse Properties window, reset the touchpad, buttons, pointers, and wheels again. And this is the tutorial for mouse settings on Windows 10.
7. Reboot your computer.
After rebooting the computer, your mouse settings will not keep resetting again. And of course, this help to solve the problem of mouse pointer scheme reset to default on reboot.
Someone may not find the DeleteUserSettingsOnUpgrade file, try to enter the manufacturers’ website to download the latest synaptic touchpad driver or you can use Driver Booster to help you update the synaptic touchpad driver. And then modify it in the registry editor.
Solution 3: Uninstall and Update the Mouse driver
If the registry editor cannot help you solve the problem, try to reinstall the mouse driver, Synaptics touchpad driver or common mouse driver you are using, to see if it works to resolve mouse settings keep resetting on Windows 10, including mouse sensitivity keeps changing.
At the very beginning, you would better uninstall the mouse driver. To finish the task, there is much need for you to plug in an external mouse due to that error that Windows 10 mouse settings keep resetting every time you reboot your PC.
1. Enter the device manager, and expand Mice and other pointing devices to find the Touchpad devices.
2. Right-click it and choose Uninstall from the options to uninstall the touchpad driver.
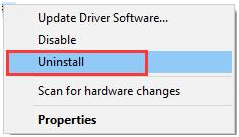
Here if what plagues you is Logitech mouse keeps double clicking or scrolling on its own, you are to uninstall Logitech mouse driver here.
Once the mouse driver is removed, you need to reinstall an updated one to make it work fine with Windows 10 and won’t keep resetting mouse settings. In this place, Driver Booster can be the best tool prepared for you to update mouse or Synaptics touchpad driver automatically and roll back to the previous one if you noticed the up-to-date mouse driver is unable to stop mouse settings from resetting.
3. Download, install and run Driver Booster on Windows 10.
4. Then get Driver Booster to Scan for the missing, corrupted or faulty mouse driver, including the problematic mouse driver.

5. Find out Mice and other pointing device and then determine to Update the mouse driver.
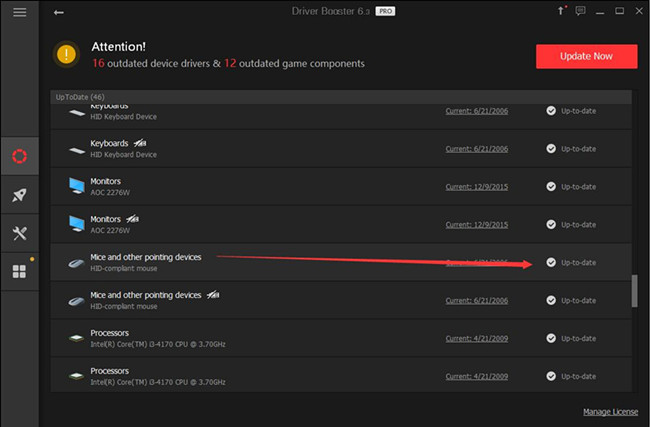
You will find it work like a charm when your mouse keeps resetting its settings as Driver Booster will update the driver automatically.
6. Enter the synaptic settings to reset all the mouse settings again.
7. Save and reboot your computer.
Of course, you can go to the official website such as HP, Dell, ASUS, Lenovo, etc. to download the latest version of the Synaptics touchpad driver or mouse driver. Possibly, Logitech mouse settings keep resetting on Windows 10 will disappear due to the compatible and updated mouse driver.
To summarize, in most cases, modifying the Synaptics value and updating the mouse driver will help fix the mouse settings keeps resetting every reboot issue. If not, you may have to try a clean boot on Windows 10.
More Articles:
Fix Dell TouchPad Not Working on Windows 11/10






