After you upgrade your Dell laptop such as Vostro 3459, Inspiron 15 5000 to Windows 10, the touchpad cannot work properly. When you touch the touchpad with your finger, the cursor has no response or disappeared. And the two touchpad buttons also have no response. So the laptop touchpad loses efficacy.
And sometimes after upgrading to Windows 10, the touchpad is not recognized by Windows 10 and shows a yellow exclamation in device manager. So if your Dell touchpad does not work on Windows 10 or the touchpad is not recognized by Windows 10, you can try to use the solution of updating Windows 10 touchpad driver to solve it.
How to Fix Dell Touchpad Stops Working Issue
In some condition, maybe you think maybe your touchpad function is disabled by yourself. But you cannot find the option to enable touchpad in mouse settings or touchpad settings, because your touchpad setting control is missing. You can also reinstall the touchpad driver to solve it. After that, you can enable and disable the touchpad as you wish.
Solutions:
1: Enable Dell TouchPad in Windows 10
2: Uninstall Dell TouchPad Driver
3: Update Dell TouchPad Driver Manually for Windows 10
4: Download Dell TouchPad Driver Automatically
Solution 1: Enable Dell TouchPad in Windows 10
Many people may not know how to disable or enable the Dell touchpad, such as the Dell Vostro 3459. The Fn + F12 shortcuts will not work to disable the touchpad. So you need to use Dell pointing devices to control it. If you cannot find the Dell touchpad pointing devices, you should use solution 1 and solution 2 to update the touchpad driver.
Step 1: Right-click the touchpad icon, and choose Touchpad Properties.
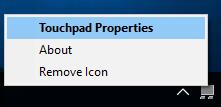
This will help you to enter the Dell Pointing Devices settings.
Step 2: Click the Touchpad On status to open the Touchpad function. After that, you can use the TouchPad as the mouse.
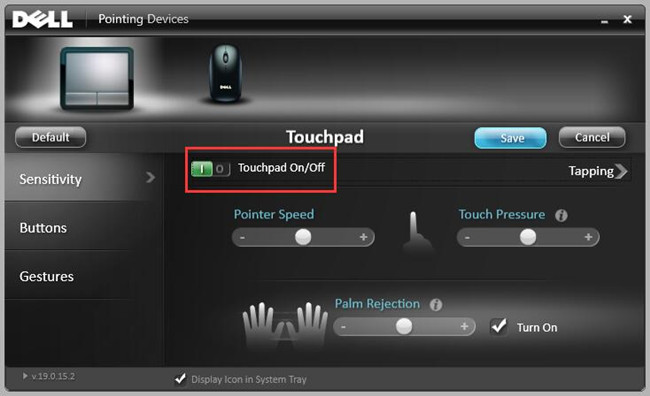
Of course, you can click Touchpad Off to disable Dell touchpad function. So you will not get in touch with it when you use the built-in keyboard to type something.
If you cannot find the Dell touchpad pointing devices, follow the next solutions to update the touchpad driver.
Related: Function Keys Not Working on Windows 10
Solution 2: Uninstall Dell TouchPad Driver
If your Dell touchpad gestures/scrolling/pointer out of work after upgrading the system to Windows 10, maybe you can try to uninstall the Dell touchpad driver.
1. Goes to device manager.
2. Expand Mice and other pointing devices, find Dell Touchpad, click Uninstall device.
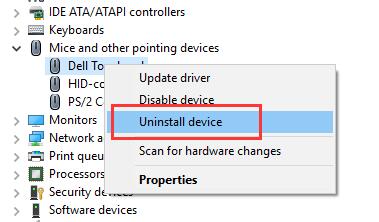
3. Go to control panel > programs and features to uninstall Dell Touchpad.
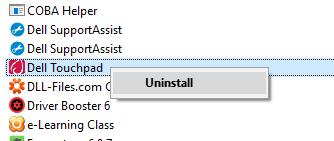
4. Do not restart your computer, try to update the Dell touchpad driver again. If you do not know how to update it, follow the next two solutions.
Solution 3: Update Dell TouchPad Driver Manually for Windows 10
The manually way will be some complex and take some time. If you do not want use this way, you can try to go ahead to solution 4.
Step 1: Enter Dell drivers download center.
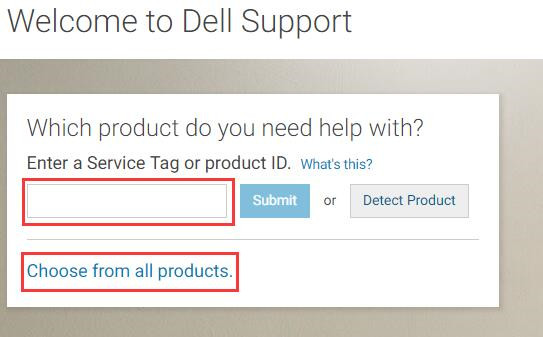
Step 2: You can type the laptop device ID or choose from all products to find the laptop. After that, you will enter the laptop manage webpage such as this is Vostro 3459 support web. Here it can diagnostic your computer, download drivers and manuals, view the support topics.
Step 3: Choose Drivers & downloads tab in the left. In the right window, choose Find it myself. Of course, you can choose Guide me to automatically detect for your touchpad driver.
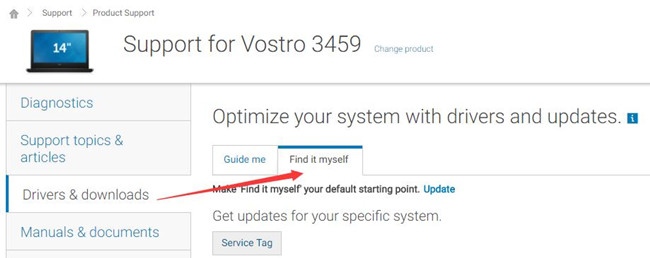
Step 4: The webpage will automatically help you to detect your system, here is Windows 10 64 bit. If you want to download touchpad for Windows 10 32 bit, you can click Change OS to select the right system type.
And for the touchpad downloading, you need to select Mouse, Keyboard & Input Devices option from the category drop-down list. After that, the touchpad driver will list below.
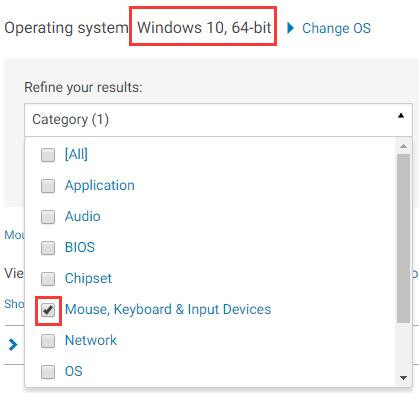
Step 5: Download the latest version of Dell touchpad driver. Here you can see the touchpad driver file is Input_Driver_KXG38_WN32_19.0.15.2_A01.exe. It is a Dell Synaptics pointing device driver.
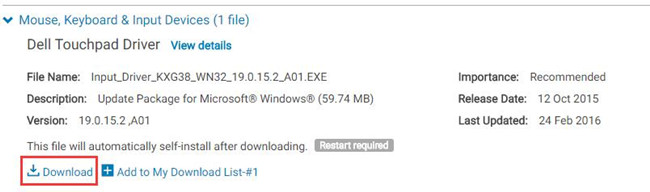
After the download finished, you can install it step by step.
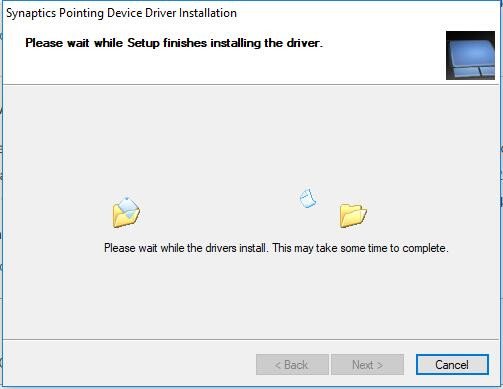
The touchpad driver is a synaptics pointing device driver. And then, restart the computer to make it work. Then you can test your touchpad to see if it works.
Solution 4: Download Dell TouchPad Driver Automatically
For downloading Windows 10 Dell touchpad driver and updating it automatically, you can use Driver Booster to help you.
Driver Booster is a professional driver detector, downloader and updater. As the top 1 driver updater in toptenreviews, you can trust it. It scans all the corrupted, missing and outdated drivers quickly. With one click, you can update all the drivers.
You can get it from here: Download Driver Booster.
After that, install and run it on your Dell laptop. You can follow these steps to download Dell touchpad driver: Scan > Update.

After that, install the driver including Dell touchpad device, then restart computer. This way will be easier because only need 2 clicks and your Dell touchpad driver will up-to-date.
After you updated the Dell touchpad driver for Windows 10, the touchpad icon will appear in the taskbar. So you can use it to set the touchpad enable or disable.
More Articles:
Fix ASUS Smart Gesture Not Working on Windows 10







I use Dell Latitude E6410, for which Dell offers support only to Windows 7.
I encountered an issue with touchpad and none of the above suggestions on how to fix it worked for me. What I eventually did was to remove the battery from the laptop for 10 seconds and put it back. This worked.