It is very pervasive that our Dell wireless mouse is not working on Windows 11 or 10 when we are using our Dell Inspiron Laptops or Desktops, XPS Laptops or Desktop, Alienware Laptops or desktops, Chromebook, etc.
Dell wireless mouse no working may be caused by a variety of reasons. Such as Dell wireless mouse battery discharge, USB port problem and Dell wireless mouse driver issues.
How to fix the Dell wireless mouse not working in Windows 10/11 problem?
To solve this problem, here will be the best and most practical solutions. It consists of checking the working condition of Dell wireless mouse battery and USB port and updating Dell wireless mouse driver for Windows 10 automatically and manually. And if you have a Bluetooth mouse, you can view this article: fix Bluetooth mouse not working.
Solutions:
- 1: Check the battery and USB port
- 2: Update Dell wireless mouse driver on Windows 10 manually
- 3: Update the latest wireless mouse driver for Dell automatically
Solution 1: Check the battery and USB port
First and foremost, you should at first check whether the problem that the Dell wireless mouse is not working on Windows 10 occurred because of the battery discharge or USB port improperly attached.
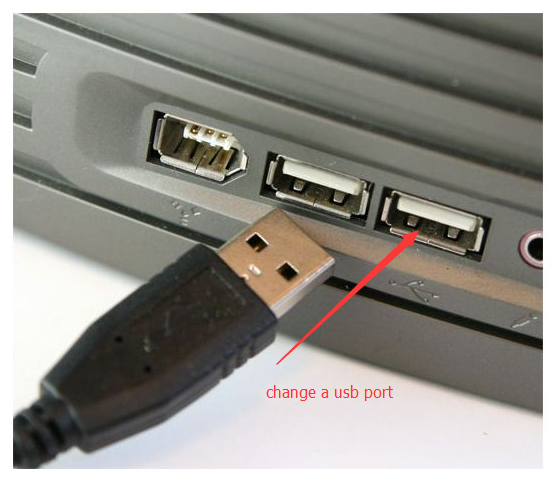
So you are suggested to remove your Dell wireless mouse battery for a moment or replace a new battery. For checking USB port, try to plug it to another one or more USB port to have a try. If not, you would better replace this Dell wireless mouse.
But if it cannot solve the problem Dell wireless mouse not working in Windows 10, you may as well try next ways, which will help you in complicated wireless mouse problems, such as Dell wireless mouse not working or detected on 10, Dell wireless mouse cursor disappearing or freezing.
Related: USB ports not Working on Windows 10/11
Solution 2: Update Dell wireless mouse driver on Windows 10 manually
To solve Dell wireless mouse driver problem in Windows10, you would better prepare another mouse.
But if you have no other one, you can also use Dell laptop, desktop keyboard. Though it will be difficult for those people who are lacking in computer skills or knowledge.
Press Win icon, then you will see the cursor appear in the Search Box, search “Device Manager” in it, and press Enter shortcut to open Device Manager.
Press Tab shortcut, then use DOWN ARROW to locate the Mice & other pointing devices.
Expand the Mice & other pointing devices by pressing DOWN ARROW.
Press Shift + F10 to right-click the device, and then use DOWN ARROW to select Uninstall.
Reboot your Dell laptop, desktop, Chromebook, after that, your Dell wireless mouse Windows 10 driver will be updated automatically.
It may solve Dell wireless mouse not working or not detected on the Windows 10 problem by yourself with the Dell keyboard on Windows 10.
Solution 3: Update the latest wireless mouse driver for Dell automatically
If your Dell wireless mouse is not working, it seems that it is hard to update it by ourselves without a mouse. So it can facilitate the updating process for us if we can update Dell wireless mouse automatically.
To update Dell latest wireless mouse driver for Windows 10/11 automatically, we should use Driver Booster, which is a perfect and convenient instrument for driver updating, in this case, such as Dell wireless mouse WM527, Dell wireless mouse WM324/126/123/514.
First, Download, install and run Driver Booster on your computer.
Then Driver Booster will automatically scan the latest drivers for your Dell including Dell wireless mouse drivers of Windows 10.

After that, you can select the latest wireless mouse device to Update it.
It is obvious that Driver Booster can solve our Dell wireless mouse not working or not detected problem quickily and safely.
With the popularity of the wireless mouse in Dell users, there are also some Dell wireless mouse problems. We can solve these issues at ease if we can employ those methods.
More Articles:
Fix Mouse Settings Keeps Resetting on Windows 10/11






