It becomes a habit for some users to open certain Windows apps directly from search option on Windows 10. You tend to open programs by hitting Start and then the search box, such as Microsoft Office and Calculator.
But recently in light of the reports of many people, Windows 10 Start menu search not working is a common phenomenon, even the Calculator cannot be opened by search option.
You can happen to this Windows search not finding programs especially after the Creators Update or a clean install of Windows 10.
How to Fix Windows 10 Start Menu Search Not Working?
Even a restart is useless. You stumble upon the taskbar search not picking up Desktop applications or files without reasons.
Now there are many measures you can take to solve this search option doesn’t work, for instance, deleting a related registry key and exiting the file explorer.
What’s more, as some of you suggested, a privacy setting named Let apps run in the background is also responsible for the search out of work error Windows 10.
You may as well attempt to try these ways until you can’t find applications through Windows 10 Start menu search.
Solution 1: Stop Explorer on Windows 10
It is said the quickest way to deal with the Windows 10 search not working is to make changes to the file explorer.
You can either choose to exit the explorer or manage to stop the explorer process in task manager.
Both of them can be helpful for your not working search box.
Press Ctrl + Shift and Double click the Taskbar to Exit Explorer.
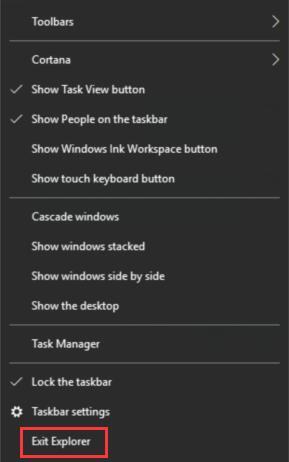
Or if you found exiting explorer cannot fix the search issue, you can also move on to stop Windows Explorer process in Task Manager.
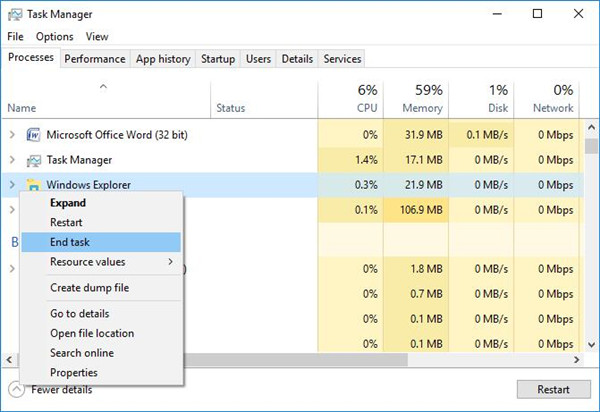
In this way, it is possible that you are able to open files via Start menu search Windows 10. After that, you can also make attempt to restart the Explorer process in task manager.
Solution 2: Delete Explorer Key in Registry Editor
Normally, many of you would rather not remove explorer on Windows 10, if so, it is suggestible that you struggle to delete the explorer folder key to check whether it works to resolve Windows 10 apps not showing from Search.
Get ready to finish that in the registry editor.
1. Hit Windows + R to activate the Run box and then type in regedit in the box. Finally, click OK to go to the Registry Editor.
2. In Registry Editor, navigate to HKEY_LOCAL_MACHINE\SOFTWARE\Microsoft\Windows\CurrentVersion\Explorer\FolderTypes\{ef87b4cb-f2ce-4785-8658-4ca6c63e38c6}\TopViews\{00000000-0000-0000-0000-000000000000}.
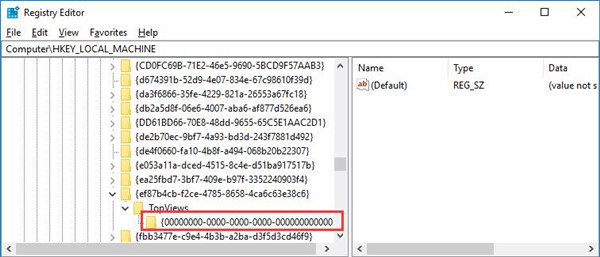
3. Then right click the {00000000-0000-0000-0000-000000000000} folder to Delete it.
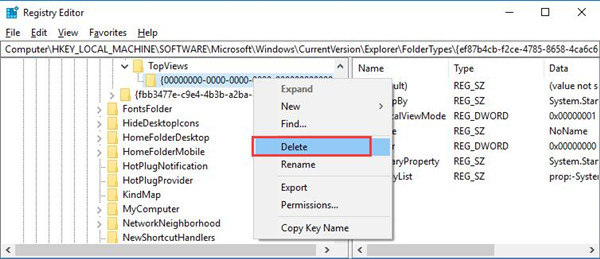
Judging from the reports of many users, deleting this top view folder can be rather useful for you to fix Windows 10 Start menu search won’t find any applications. That is why now you are supposed to use this way of search not working in your PC.
Solution 3: Uninstall Cortana
Although it seems absurd, it has been proved effective to remove Cortana for a while so as to resolve search not working problem on Window 10 Start menu.
Since the Start search option is not finding installed applications on Windows 10, if you search PowerShell in the search box, nothing will happen. Therefore, you are to open Windows 10 Powershell from Start menu.
1. Right click Start and then select Windows Powershell (admin) from the list.
2. In Windows PowerShell, copy and paste the following command and then hit Enter to run this command.
Get-AppXPackage -Name Microsoft.Windows.Cortana | Foreach {Add-AppxPackage -DisableDevelopmentMode -Register “$($_.InstallLocation)\AppXManifest.xml”}
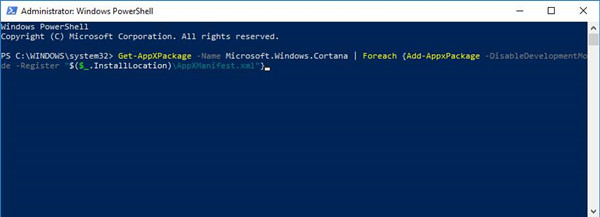
Once the Cortana was removed, you may as well try to search an app, like Microsoft Office or Calculator.
This time it is likely you are qualified to show the applications via Search.
Solution 4: Let Apps Run in the Background
That is the option that has relations to the unusable search option on the Windows 10 Start menu.
If you have disabled your PC to run applications in the background, you may get the error that Windows 10 search not finding any applications.
Under this circumstance, you need to enable this choice on Windows 10.
1. Navigate to Start > Settings > Privacy.
2. Then under Background apps, turn on the option Let apps run in the background.
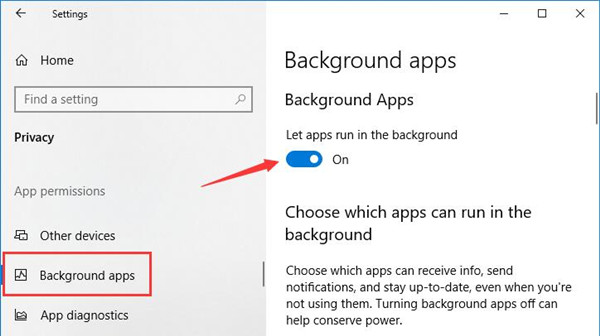
You can also decide which apps can run in the background depending on your likings.
At that time, Windows 10 Start search will back to normal and you can find applications easily via the search box.
Solution 5: Change Indexing Options
As you can see from what that search does on Windows 10, you now would better determine to make adjustments to the indexing options on your PC.
In this sense, you will not encounter Windows 10 search not locating installed applications or files if you have made an index for them.
1. Open Control Panel.
2. In Control Panel, search Indexing option in the search box and then hit Enter to find out it.
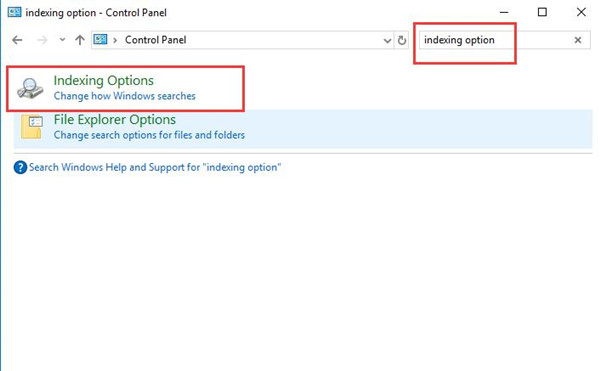
That is to change how Windows searches.
3. Then in Indexed Location window, under Local Disk C, tick the box of Program files (x86).
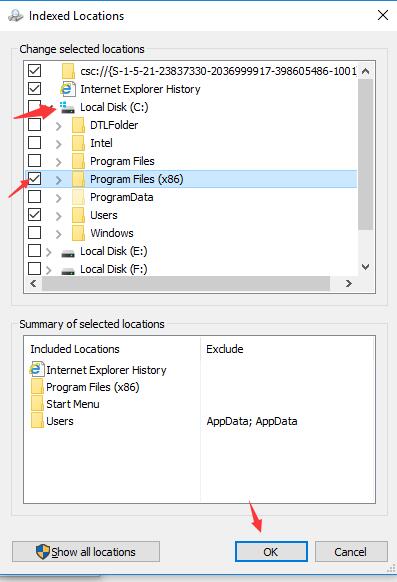
Here maybe you are not to open Local disk C, you should go to that one storing your Program files.
If you clicked OK, it will take up your several minutes to take effect.
You are advised to search for a program via Start menu search, such as Calculator. It will be elevated as Windows 10 search not working is removed from your PC.
Above all, it should be your worry if your search option in the taskbar is unavailable and cannot help you find any applications, these ways in the thread will assist you in fixing Windows 10 Start menu start not picking up apps effectively.
Related Articles:
Windows Action Center Won’t Open Issue






