As one of the default apps on Windows system, the calculator often runs into not launching, not opening or unresponsive. Methods in this post would be able to tackle all these calculator problems on Windows 10.
In the same way, if other applications inbuilt in Windows like the text editor, calendar are not working or not starting, it is also feasible for you to try these solutions.
Solutions:
4: End RuntimeBroker.exe Process
Solution 1: Update Calculator App
Once you come across this calculator not opening or won’t start issue, the first thing crossing your mind may be if there is an old calculator in Windows 10.
To get the calculator application for Windows 10, it is accessible in Windows Store.
1. Search Windows Store in the search box and press Enter to open it.
2. In Windows Store App, search calculator.
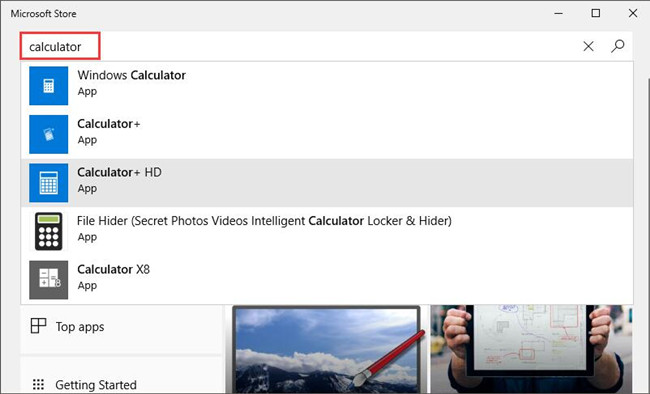
3. Choose the right or updated Calculator app for your PC.
4. And then install it on Windows 10.
If the new calculator application can start or launch, you are lucky.
While if not, you even cannot find the new calculator app in Windows store, maybe you must do something else to solve this calculator does not work or open trouble.
Solution 2: Check for Updates
Apart from updating the calculator app, it is necessary for you to make sure the system is up-to-date. It is to say, you are advised to check for Windows update on Windows 10.
Maybe there are some new features added in these updated can help you relieve the calculator not starting or working problem.
1. Go to Start > Settings > Update & Security.
2. Under Windows update, click Check for updates.

Windows 10 would install the new updates for you automatically.
Armed with the updates, maybe the conflicts between the system and calculator can be reduced. Wish your calculator can run well at this moment.
Solution 3: Add a New User Account
For some users, they even cannot open or use the Windows calculator with the administrator account on Windows 10 for maybe your account has been disabled.
Under this circumstance, you are qualified to create a new user account and open the calculator again.
1. Go to Start > Settings > Accounts.
2. In Account settings, under Family & other people, choose to Add someone else to this PC.
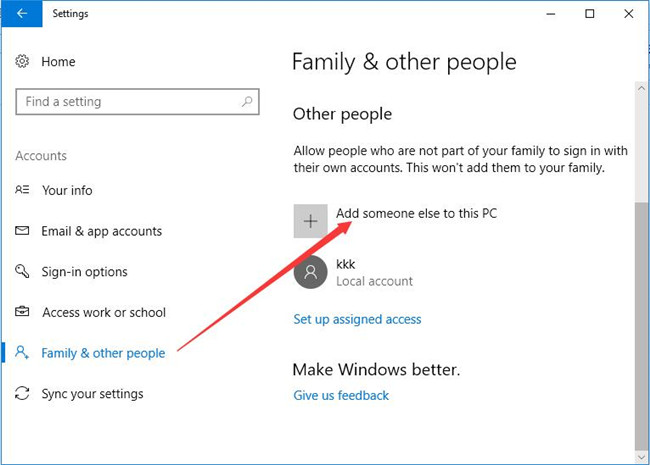
3. Click I don’t have this person’s sign-in information.
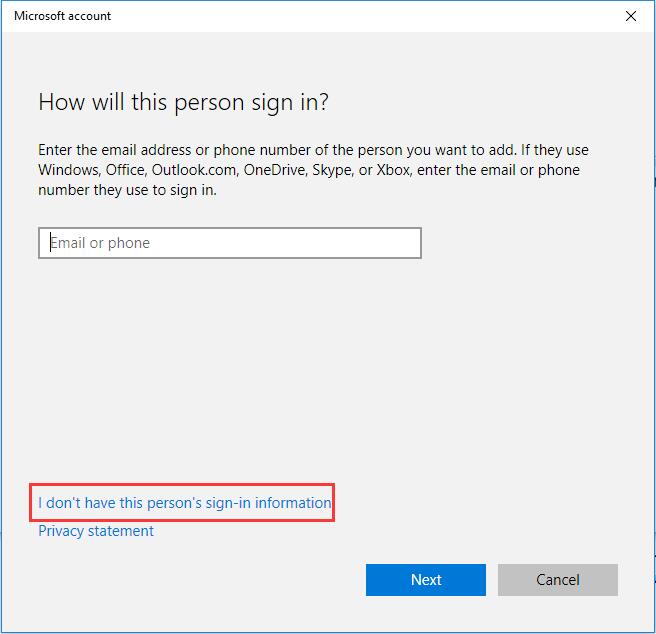
4. Decide to Add a user without a Microsoft account.
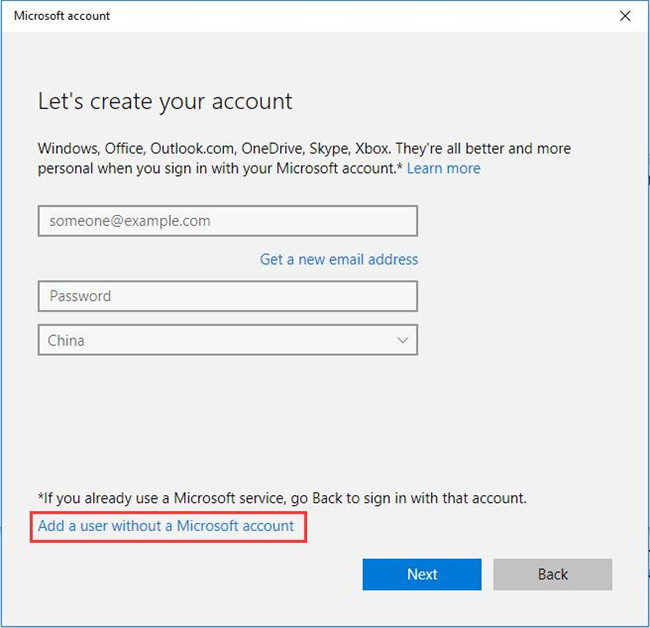
5. In Create an account for this PC, enter a user name in the box and click Next.
Here take the user name as Windows10skill and if you would like to make your account secure, you can also try to set a password for it. If not, never mind.
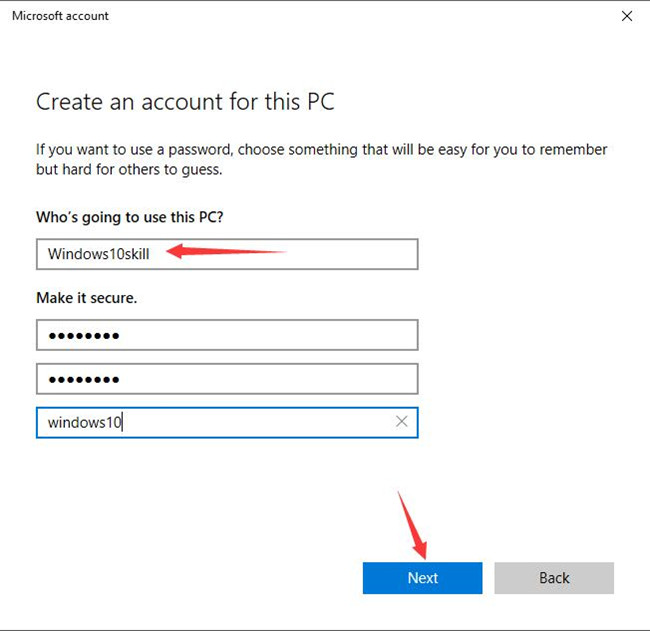
6. Back to Family & other people, you can see the newly added user account. Here is the new account — Windows10skill.
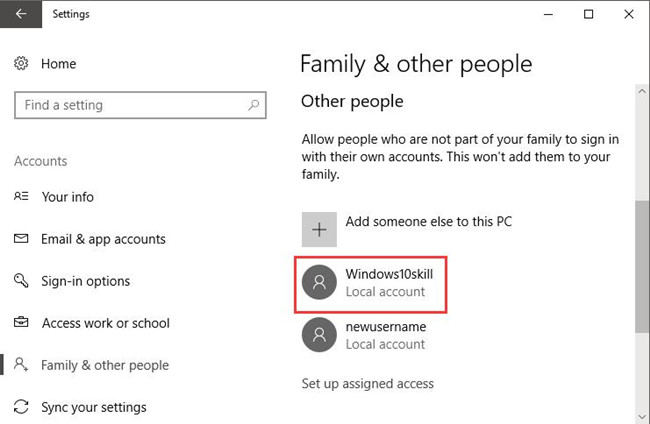
Then sign in Windows 10 again with the new user account. And open the calculator to see this time if it works well.
But for some people, you even cannot add a new user to This PC, so you may as well fix this issue in other ways until you are enabled to do so.
Solution 4: End RuntimeBroker.exe Process
There is a thing you must know if you wish to fix the calculator not working or not opening or starting error on Windows 10.
The Runtime Broker is the process used to manage or control the permissions allowing apps to get into Windows system.
Therefore, it is likely that it is this RuntimeBroker.exe prohibits you from opening or running the calculator on Windows 10.
End task for Runtime Broke to make the calculator back to work.
1. Click Start and select Task Manager from this menu.
2. In Task Manager, under Processes, locate Runtime Broker and then right click it to End task.
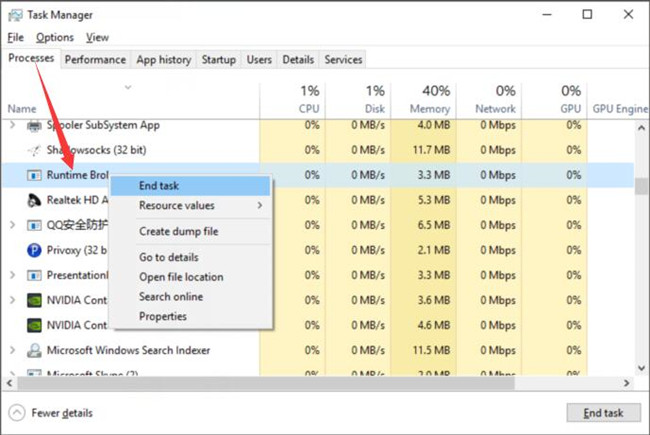
After you closed task manager, it is possible that you had successfully fixed the calculator open opening or working issue on Windows 10.
Solution 5: Reset Calculator
Maybe there are some erroneous calculator settings that lead to Windows calculator now launching problem.
So if the remedies above are useless for you, you have to try to reset all the settings for your calculator on Windows 10.
1. Go to Start > Settings > Apps.
2. Under Apps & features, scroll down to find out and then click Calculator to get into its Advanced options.
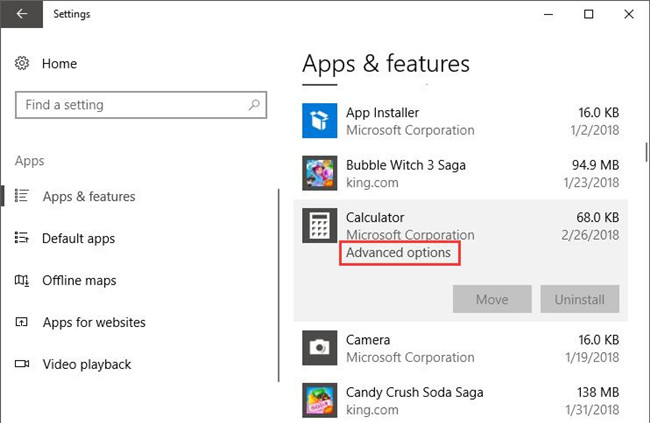
3. Click Reset. That will delete all the data for your calculator on Windows 10.
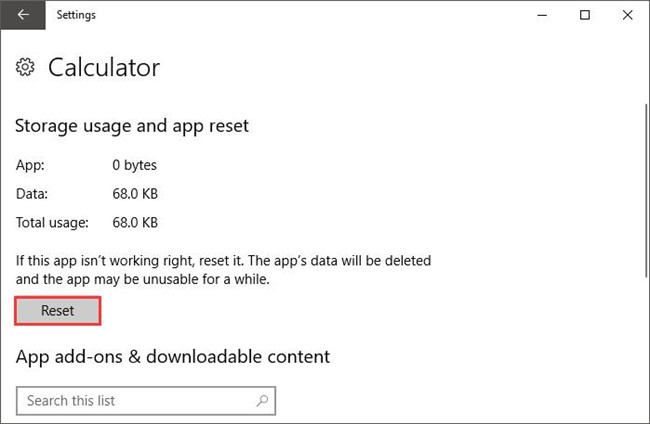
You can see from the resetting window, if your calculator is not working right, reset it.
Thus, it is likely that you are able to use the Windows 10 calculator again after you set it to default.
Solution 6: Uninstall Default Apps
Just as you have been suggested, once you find any of your default applications, such as text editor, calculator, calendar or any other software bump into not working or launching problem, it is advisable to uninstall them and then reinstall them in Windows Store.
You can re-register the calculator in PowerShell.
1. Click Start and then search Powershell in the search box.
2. Hit Enter the searching result to navigate to the Powershell.
Here you need to make sure you are logging in with an administrator account.
3. In Windows Powershell, copy the following command in it and press Enter to perform it.
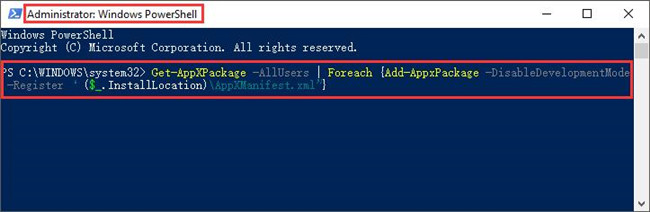
Get-AppXPackage -AllUsers | Foreach {Add-AppxPackage DisableDevelopmentMode -Register “$($_.InstallLocation)\AppXManifest.xml”}
Now you will have re-registered the default applications, such as calculator on Windows 10. May this time you are capable of opening or starting the calculator.
Solution 7: Perform SFC and DISM
To scan your PC for all the corrupted system files or images that can cause your calculator to not work or start or open on Windows 10, you are to run the System File Checker (SFC) to check files and Development Image and Serving Management (DISM) to make sure there is nothing wrong with images.
Run SFC to check system files
1. Open Command Prompt in the search box and choose to Run as administrator.
2. Type in sfc/scannow in the command prompt and stroke Enter to perform SFC on Windows 10.

It will take you some time to check and fix problematic system files for Windows 10.
Nevertheless, it is worthy if it is useful for you to handle the not opening or starting calculator.
Run DISM to Check System Image Errors
In Command Prompt, copy the command below and hit Enter to execute it to activate DISM tool on Windows 10.
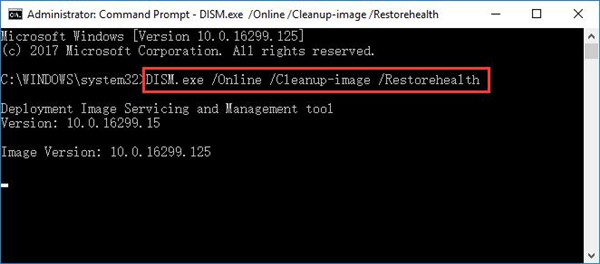
DISM /Online /Cleanup-Image /RestoreHealth
Provided that you have used these two tools to deal with the files or images with issues, and also repaired the problem, your calculator may work correctly for Windows 10.
These are all the powerful and most useful methods for you to make the calculator from nor working or starting to normal.
If there is still some errors making it fail to work, you have to reset your PC or allow third-party applications to scan for your PC with the calculator problems.
More Articles:
Fixed: GWXUX Not Responding on Windows 10/11






