Contents:
- The Cases Where You Meet With Right-Click Out of Work
- Why is Right Click Not Working on Windows 10/11?
- 11 Ways to Fix Mouse Right-Click Stop Working on Windows 10/11
The Cases Where You Meet With Right-Click Out of Work
Using the mouse to right click but nothing happened? Windows 10 right click not responding or working can be mainly divided into the situations as below:
1. Right click does not work or respond on Desktop.
2. Right click not opening the Context menu.
3. Right click not working in Start thus you failed to navigate to Event Viewer, Task Manager, Windows PowerShell, etc, from the start menu.
4. Right click the browser, such as Microsoft Edge, Google Chrome, Firefox, no response.
5. Go to folder Properties with right clicking, failed.
6. All items need righting click not showing up, let alone working.
Whatever your case is, on the one hand, to complete something, it is necessary and unavoidable to right-click, for example, to check the basic information about Windows 10/11 easily in This PC > Properties, if right click cannot work, you are unable to do that simply.
On the other hand, right click not working or responding problem on Windows 10 can be attributed by various culprits, to fix it effectively, you have to try the ways in this article one by one.
Why is Right Click Not Working on Windows 10/11?
Since this right clicking does not work error differs if you are using different computer categories, such as laptop and desktop, you are supposed to figure out what your case is and then act appropriately to the cases.
For most people, you may be accustomed to using a mouse, so the mouse driver issue can be one of the reasons why you right click the desktop or some programs, the Context menu does not appear.
The other causes can be the tablet mode, corrupted files, applications with viruses and system conflicts on Windows 10.
11 Ways to Fix Mouse Right-Click Stop Working on Windows 10/11
This post introduces the most powerful and valuable ways for you to tackle the right click not responding or working issue.
Solutions:
- 1: Update the Mouse Driver
- 2: Run Hardware and Devices Troubleshooter
- 3: Restart Windows Explorer Service
- 4: Disable the Tablet Mode
- 5: Delete Application Shell Extensions
- 6: Disable Windows Explorer’s Context Menu in Group Policy
- 7: Change Power Management Settings for USB Hubs
- 8: Uninstall Third-Party Software
- 9: Run System File Checker
- 10: Fully Scan Windows System
- 11: Check for Updates
Solution 1: Update the Mouse Driver
If you always use the touchpad instead of a mouse, just skip this way and move on to other methods. Generally, you would be able to download the updated mouse driver in the inbuilt tool – Device Manager. Or search on the official site to update it manually. But now the real case is that you cannot right-click, it does not work on your PC.
Therefore, for the sake of convenience, it is strongly recommended to take advantage of Driver Booster, the professional driver tool for Windows 10/11. Driver Booster will update your mouse driver, such as Logitech, quickly and safely.
1. Download, install and run Driver Booster on your computer.
2. Click Scan > Update to update the mouse driver. Of Course, you can update all the drivers including mouse driver one time.

With the updated mouse driver, you are qualified to right click all the items on Windows 10 as you like.
Solution 2: Run Hardware and Devices Troubleshooter
To further identify the condition of your mouse, you might as well try to troubleshoot it with the embedded-in tool-hardware and devices troubleshooter on Windows 10.
1. Go to Start > Settings > Update & Security.
2. Under Troubleshoot, pinpoint Hardware and devices, and click it to Run the troubleshooter.

If there is something wrong with the hardware and devices such as the mouse, on Windows 10, this troubleshooter would detect and let you know.
May it can help you handle the right click not responding or working issue by means of fixing mouse errors.
Solution 3: Restart Windows Explorer Service
To interact with Windows 10 libraries, files, documents and folders, you must make use of Windows (File) Explorer.
As you can imagine, if the explorer on your PC is not working or goes wrong, how can you right click to see the folder properties.
Especially for users whose right click is not launching or starting in Context menu, there is much need for you to restart the File Explorer service in task manager.
However, due to the fact that your right click is not working or responding, you may fail to go to task manager from the Start menu. You must go with the steps below to navigate to Task Manager.
1. Press Ctrl + Alt + Delete combination key and then select Task Manager from the options.
2. In Task Manager, under Processes scroll down to locate Windows Explorer and right click it to Restart.
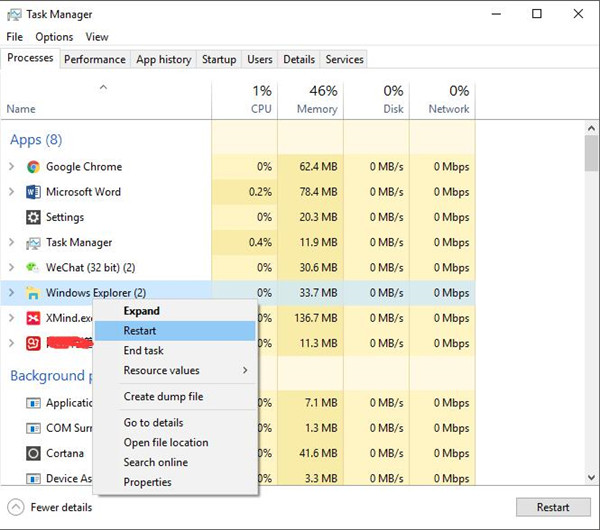
3. Reboot your computer to take effect.
In any case, the file explorer will work well on Windows 10 so as not to cause right click does not work.
Solution 4: Disable the Tablet Mode
What is the tablet mode and what is it used for on your desktop? More importantly, to solve the right click not working or responding issue, why are you supposed to turn off the tablet mode?
To put it in simple words, the tablet mode usually designed for desktop users is the separate full-screen.
It means once the tablet mode is enabled on Windows 10, the Start menu would stretch to the full screen and the Desktop is not available for you, which would be the reason why you cannot right click on mouse anymore on the desktop.
In this way, you are suggested to disable to turn off this tablet mode for your desktop on Windows 10.
1. Hit Windows + A to open Action Center.
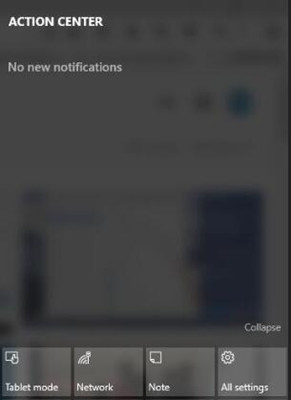
2. In Action Center notification window, click the Tablet mode at the bottom.
Here you should know that if the Tablet mode presents itself as grey, it means it is turned off. If not, it is enabled.
After going out of the tablet mode from Windows 10, check if you can right click on the mouse this time.
Solution 5: Delete Application Shell Extensions
Everyone would install some kind of third-party software on Windows 10, such as antivirus apps.
Sometimes, after the installation, the applications would add some options to the Context menu (you can see it if you right-click an item on your PC), which is called Shell extensions.
Nevertheless, you may have little idea that these shell extensions would hinder you from right clicking, thus lead to right click not responding or working on Windows 10.
Here you need to use the tool – CCleaner to help you remove all the extensions from the Context menu.
1. Download and run CCleaner on your PC. You must run it as administrator.
2. In CCleaner interface, go to Tools > Startup.
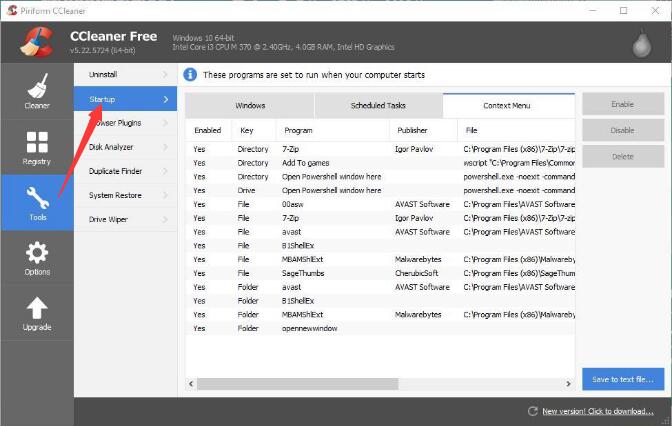
Then you can see various shell extensions.
3. Choose to Delete these extensions.
Without the shell extensions from the third-party software or applications, you would be free to right click the Start to open Task Manager, to right click the folder to launch its Properties.
Solution 6: Disable Windows Explorer’s Context Menu in Group Policy
Regarding people who cannot see the Context menu when you right click, to solve this right click not responding or not working error, there is a special way for you.
As we all know, in Windows Pro or Enterprise versions, the group policy becomes Local Group policy configuring the system for you.
Among the options, a choice named Remove File Explorer’s default context menu may prevent the context menu from working normal, thus when you right click, nothing shows up.
Accordingly, you are to disable it in Local Group Policy Editor in order to tackle this right click problem.
1. Type in Group Policy in the search box and hit Enter to get into Local Group Policy Editor.
2. In Local Group Policy Editor, on the left pane, go to User Configuration > Administrative Templates > Windows Components > File Explorer.
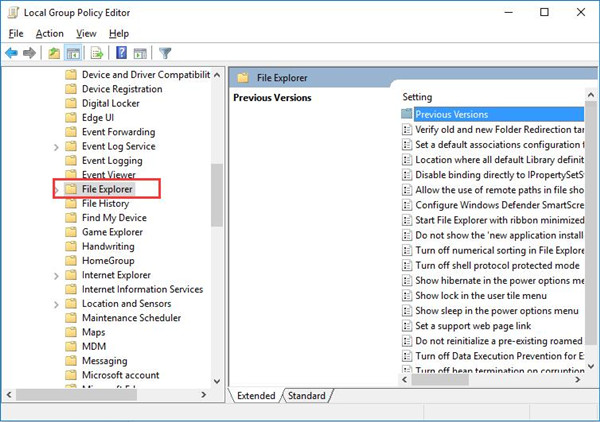
3. Under File Explorer, on the right pane, find out and double click the choice Remove Windows Explorer’s default context menu.
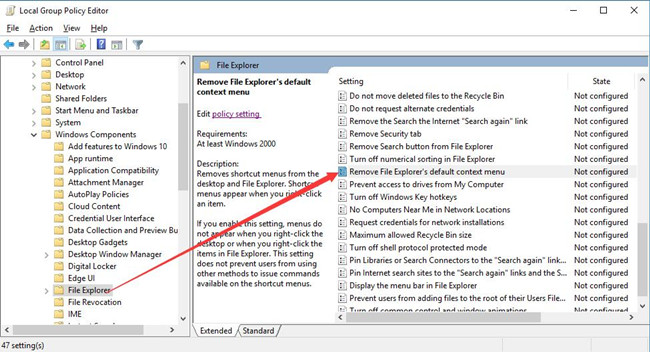
4. In Remove File Explorer’s default context menu window, determine to set it Disabled and then click Apply and OK to save changes.
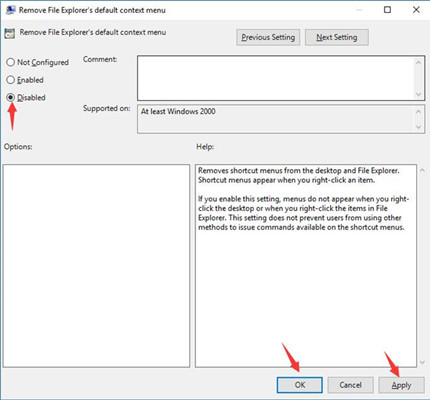
Here besides removing the file explorer’s default context menu, you can also learn more to use group policy editor in order to tackle various system issues.
Then while you right click the Desktop or folder, the context menu would pop up since you have successfully handled the right click not responding or working issue on Windows 10.
Solution 7: Change Power Management Settings for USB Hubs
Sometimes, if you have plugged in some external devices, such as USB devices, you may encounter the right click not responding trouble, as well.
Especially when some people have allowed the computer to turn off to save power, conflicts would happen among the devices.
So you would better adjust the power settings for your USB devices on Windows 10.
1. Open Device Manager from the search box.
2. Under Universal Serial Bus Controller, locate and right click the USB Root hub to go to its Properties.
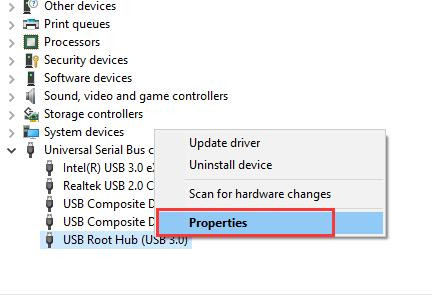
Here maybe there is more than one USB Root Hub, try the steps to all of them.
3. In USB Root Hub window, under Power Management, uncheck the box for Allow the computer to turn off this device to save power.
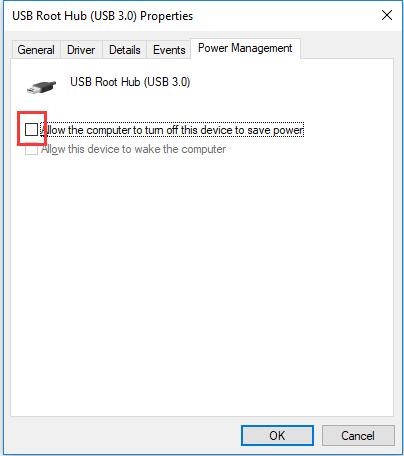
Then hit OK to save the change.
4. Reboot your PC to take effect.
Try to right click again to see if it works well on Windows 10 Start menu, Desktop or Browsers.
Solution 8: Uninstall Third-Party Software
Some antivirus applications you have just installed on your PC would cause conflicts to Windows 10. That is why when you right click, no response.
In this case, it is wise for you to remove some software from your computer, especially the ones you have just downloaded and some potentially problematic programs.
1. Open Control Panel.
2. Choose to View by Category and select Uninstall a program under Programs.
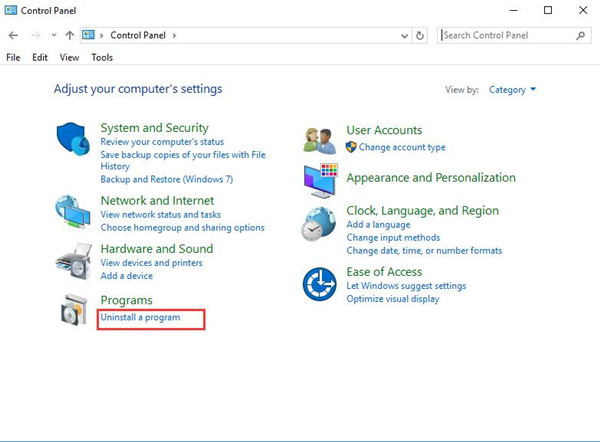
3. In Programs and Features window, right click a program or application to Uninstall.
4. Reboot your PC.
If no erroneous applications, maybe you are able to right click to finish some actions on Windows 10, such as establishing a new Microsoft office word easily by right clicking the Desktop.
Solution 9: Run System File Checker
To figure out if there are any corrupted system files on Windows 10 that cause you to right click does not work error, you are supposed to run SFC — the system tool to scan for file corruption and correct it if possible.
1. Input Command Prompt in the search box and right click the result to Run as administrator.
2. In Command Prompt, type in sfc /scannow and press Enter to run this command.

After that, the System File Checker would start scanning your computer and help you correct corrupted files so as to solve the right click not working or starting problem on Windows 10.
Solution 10: Fully Scan Windows System
You are entitled to take advantage of the built-in tool — Windows Defender to scan for your computer completely so as to deal with the right click not working issue on Windows 10.
It will not only identify the viruses and threats on your PC but also help you remove them.
Granted that benefit from it, you may as well enable Windows Defender and configure it to make it protect your PC from threats. Maybe it can bring the right click function back to you.
1. Input Windows Defender in the search box and toggle Enter to go to Windows Defender Security Center.
2. In Windows Defender Security Center, choose Virus & threat.
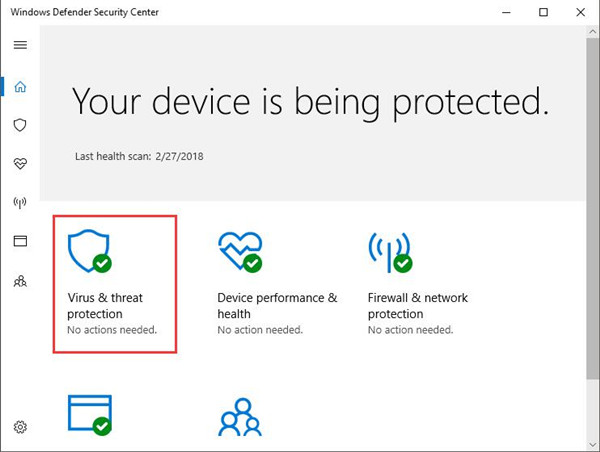
Then Windows Defender would begin scan for the risks on your computer.
Provided that the system risks are removed from Windows 10 via Windows Defender, you now can right click anywhere as you wish, such as right clicking the Desktop, browsers and Start menu.
Solution 11: Check for Updates
It is also possible that system crashes happen to your computer as there are some features are not compatible with Windows 10, which indirectly results in the right click not responding issue.
Under this circumstance, it is advisable to update your system to get the new features. Maybe it can make you right click back to normal.
Go as the path: Start > Settings > Update & Security > Windows Update > Check for updates.

Once Windows 10 find any updates, it will install the new one for you automatically.
All done, restart your computer and the next time sign in, right click again to check this time the context menu appears.
In a word, if lucky, you are able to make your not working or responding right click back to work with the ways shown above.
However, once you find you still failed to right click the Desktop, Start Menu or any folder in This PC, maybe you have to restore the system.
Anyway, let us know if it can help you with the right click not working problem on Windows 10.
More Articles:
How to Open On-Screen Keyboard Windows 10/11






