If you would like to edit the group policy for Windows 10, it is unavoidable to access the Group Policy Editor on your computer, but many of you are bemused about what and where the Group Policy is.
This article would focus on telling you the basic information about group policy, which mainly includes what the Group Policy is, introduction to one of its version – Local Group Policy, and how to enable the Local Group Policy Editor on Windows 10.
As the Local Group Policy can change settings for a single computer, it is widely used among Windows users, you may as well know it well.
Contents:
- What is the Group Policy and Local Group Policy Editor?
- Way 1: Open Windows Group Policy Editor Via Search Box
- Way 2: Open Group Policy Editor From Command Prompt
- Way 3: Open the Group Editor Via the Run Box
- Way 4: Open the Group Policy Editor with Windows PowerShell
What is the Group Policy and Local Group Policy Editor?
With regard to the Group Policy, it offers the configuration and management for Windows systems, applications and users’ account settings, especially the advanced settings, such as network administrators in Active Directory environment. For instance, many people would rather use the group policy to block the access to some sections in control panel.
The Local Group Policy, it is one of the versions of the Group Policy allowing Group Policy Object (GPO) to manage standalone and non-domain computers.
And it is widely used among Windows Professional versions. To edit the local Group Policy settings, there is a inbuilt tool-Local Group Policy Editor on the operating systems.
Tips: Here you should know that the GPO controlled by the Group Policy Management Console (GPMC) snap-ins, is a set of configuration by the Group Policy on your PC.
Now move on to get the ways to start the Windows 10 Group Policy Editor or GPEdit.msc.
Way 1: Open Windows Group Policy Editor Via Search Box
Most people have confusion in their mind — where is the Group Policy Editor on Windows 10.
The most foolproof method to access or get to edit the group management policy for local computer is searching it in the Start search box on Windows 10.
Type in Group Policy in the search box and then press Enter to Edit Group Policy.
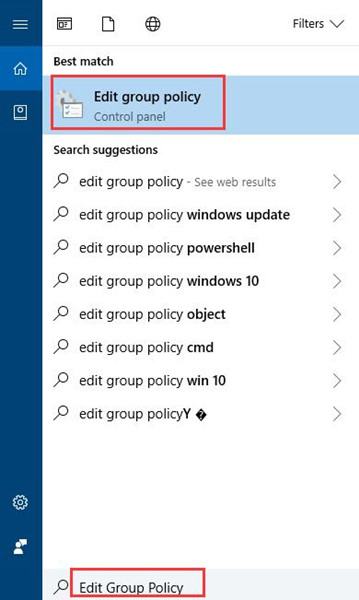
The instant you hit Enter, the Local Group Policy Editor would pop up. Then you are free to configure or manage the group policy as you like.
Way 2: Open Group Policy Editor From Command Prompt
With the command gpedit in the command prompt, you can also start or launch the Windows group policy editor. That is why the editor for group policy is related to gpedit.
1. Input Command Prompt in the search box and right click the result to Run as administrator.
2. Enter gpedit in the Command Prompt and perform this command with the key Enter.
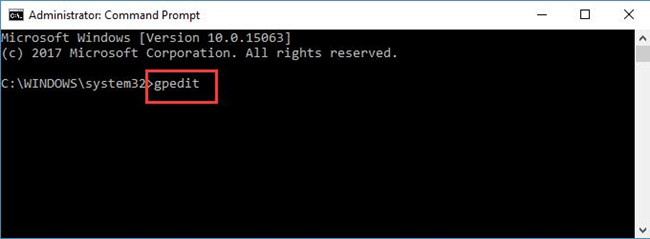
The group policy editor will display itself in your sight.
Way 3: Open the Group Editor Via the Run Box
This can also be feasible for you to get to edit group policy for Windows 10.
1. Stroke Windows + R to evoke the Run box.
2. In the box, input gpedit.msc and hit OK to navigate to the local group policy editor for your PC.
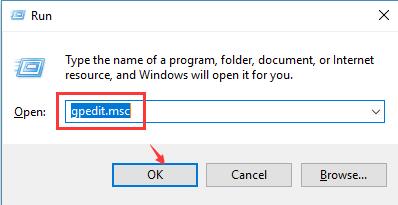
For the time being, you can use the Windows group policy editor according to your needs.
Way 4: Open the Group Policy Editor with Windows PowerShell
PowerShell is also the Windows service provided to you to manage various system configurations.
1. Right click Start and select Windows PowerShell(Admin) from the menu.
2. In Windows PowerShell, enter gpedit and then press Enter key to run this command.
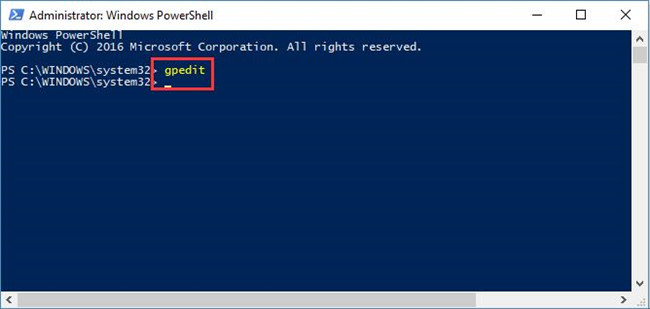
When you have mastered the ways to enable or get to the group policy editor on Windows 10, it is natural for you to edit local group policy for your computer.
More Articles:
How to Enable Group Policy Editor on Windows 10 Home






