Fixed: Windows Sockets Registry Entries Required for Network Connectivity are Missing Windows 10
This missing Windows sockets registry entries problem is one of the network connection issues which is rather frustrating and troublesome.
As long as you bump into this Winsock error on Windows 10, unlucky, as you can clearly see from the warning message that the Windows sockets registry entries are required for network connection, so there will be no internet on your PC.
Why Windows socket registry entries missing?
Most people are confused what the Windows socket is on Windows 10. It is used to control various software or programs accessing the network.
However, as for the Winsock registry entries missing error, the Windows sockets just go corrupted or incompatible with Windows system, especially after you have recently upgraded to Windows 10, this Winsock network problem cannot be too common.
And the main causes of the Winsock registry entries required for network connectivity missing or disappearing are:
1. Incongruent and corrupted network drivers.
2. Erroneous Windows Socket settings.
3. Problematic Proxy settings.
4. TCP or IP issue in the registry editor.
Having known the reasons for the missing Windows sockets registry entries, let’s get started to solve it.
How to Fix Windows Sockets Registry Entries Requires for Network Connectivity Missing on Windows 10?
There are several ways open to you. Follow these solutions to fix this network connection issue on Windows 10.
Solutions:
- 1: Run Network Connections Troubleshooter
- 2: Update the Network Driver
- 3: Reset Windows Sockets
- 4: Reset TCP or IP Protocol
- 5: Delete Winsock keys in Registry Editor
- 6: Reinstall TCP or IP Protocol
Solution 1: Run Network Connections Troubleshooter
To make things easier, the first thing you are recommended to do is using the network diagnostic tool to troubleshoot this network error on Windows 10. This troubleshooter will inform you of the problem on your PC.
1. Go to Start > Settings > Update & Security.
2. Under Troubleshoot, locate Internet Connections and choose to Run the troubleshooter.
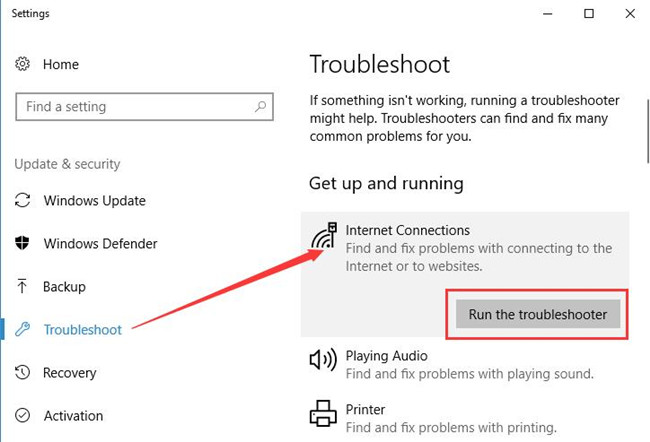
With the assistance of this tool, you can figure out what the network trouble is on your computer. And if it shows you the error is that Windows sockets registry entries required for network connectivity are missing on Windows 10, you may need to move on for further ways.
Solution 2: Update the Network Driver
This Winsock problem is so complicated that it is more feasible for you to automatically download the newest drivers for your computer, which is also feasible to make sure all the drivers are compatible with Windows 10. Granted that fact, you may as well decide to use Driver Booster to update the network adapter driver to the latest version.
Driver Booster is a powerful driver updating software. As the top 1 driver update software, it can detect most of the outdated, missing and faulty drivers for your computer and update them automatically.
1. Download, install and run Driver Booster on your computer. If you have no internet, you can get it from another computer. If your computer has no internet, you can use Driver Booster network fixer to fix it at first.
2. Click Scan. After that, Driver Booster will scan your network adapter and find the latest drivers.

3. Click Update. Find the Network adapter and select the network device to update its driver.
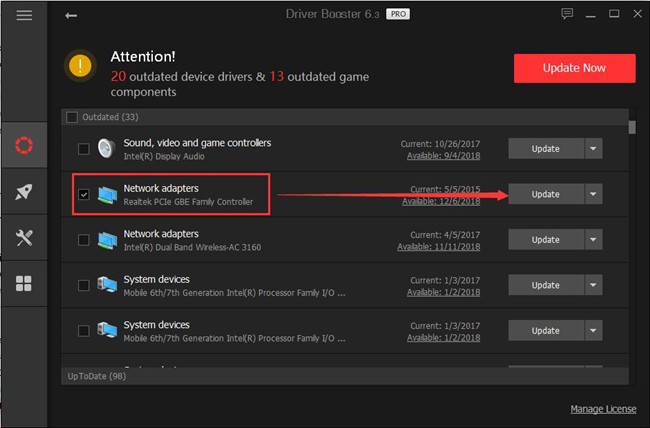
Tips: How to Fix network connection failure with Driver Booster?
In Driver Booster, find the tools icon on the left side to open the tools window. And then on the right side, click Fix Network Failure. Then Driver Booster will scan and fix the network no connectivity problem.
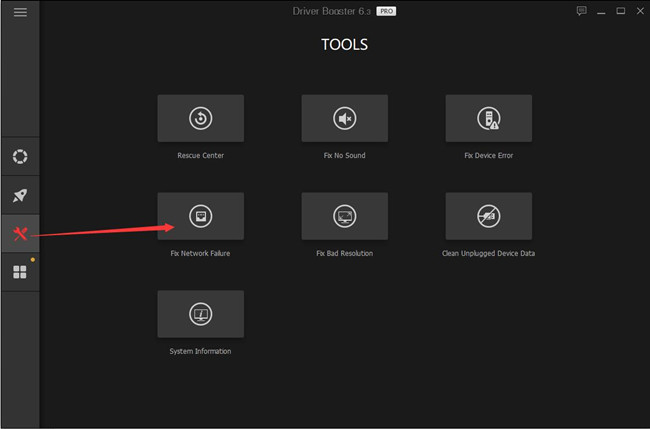
With the updated Windows network driver, you can check if the Windows sockets registry entries are still missing or gone.
Solution 3: Reset Windows Sockets
You may try to reset all the settings for Winsock entries in order to solve the Winsock missing or disappearing issue for Windows 10. It is feasible to achieve this step in command prompt.
1. Type in Command Prompt in the search box and right click the result to Run as administrator.
2. Press Enter to get to the Command Prompt.
3. In Command Prompt, input netsh Winsock reset and then hit Enter to activate this command.
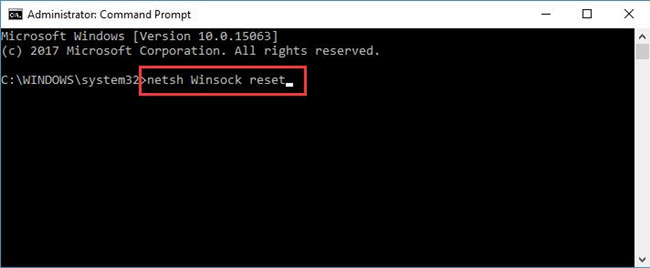
Here you are to reset Windows sockets entries for your computer.
4. Restart your computer.
This time, the Windows sockets entries required for network connectivity would have come back to Windows 10.
Solution 4: Reset TCP or IP Protocol
If resetting Winsock has nothing useful for fixing the Windows sockets are missing dilemma, manage to reset TCP or IP protocol to see if it works.
To accomplish this action, just in Command Prompt, type in netsh int ip reset and then run this command.
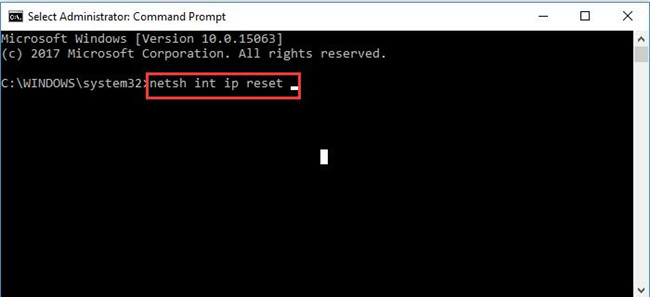
You can obviously see how exceedingly foolproof it is to reset IP configuration settings to fix the network connections issues, besides the Winsock missing, it can also resolve Windows could not automatically detect this network’s proxy settings.
Solution 5: Delete Winsock keys in Registry Editor
In essence, now that Windows sockets registry entries required for network connectivity are not really missing or disappearing from Windows 10 and the solutions above cannot get back the Winsock entries for you, what you have to do is to remove all the Winsock keys or these TCP or IP protocols from the registry editor and then reinstall the new ones for Windows 10.
While before deleting the Winsock entries, it is necessary to back up them at the very beginning.
1. Stroke the combination key of Windows + R to wake up the Run box.
2. In the box, type regedit and tap OK to open the Registry Editor.
3. In Registry Editor, go as the path: HKEY_LOCAL_MACHINE\System\CurrentControlSet\Services
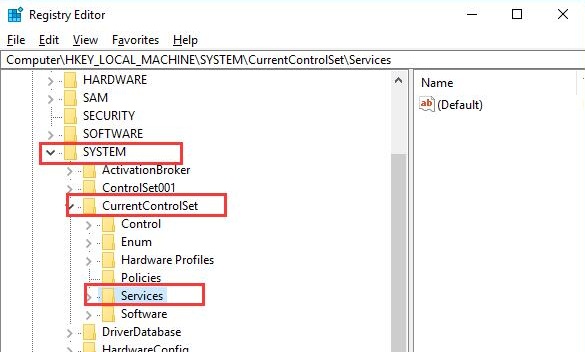
4. Expand Services to find out all the Winsock entries and then right click them one by one to Export them, this is to backup them at first. Here there are two Winsock keys, namely Winsock and Winsock2.
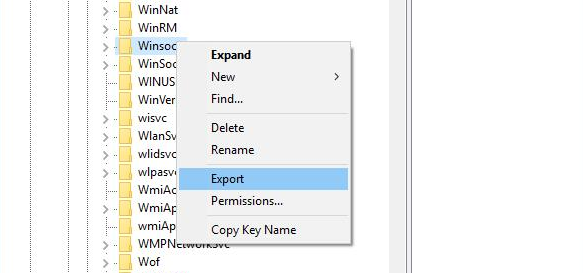
5. Set a File name for the Winsock and then Save it.
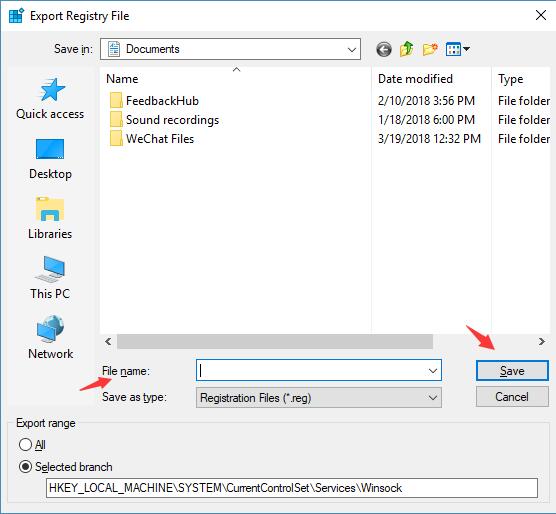
Here it is advisable that you save it in the folder you are able to easily find on Windows 10.
6. Back to the Winsock keys under Services in Registry Editor, right click these keys to Delete them.
For the time being, the Windows Sockets registry entries required for network connectivity would have been removed.
You should try to install a new TCP or IP protocol for your computer.
Solution 6: Reinstall TCP or IP Protocol
To rebuild the uninstalled TCP or IP, it is a necessity for you to log on to Windows 10 as administrator, for the steps below may require the administrative privileges.
May the reinstalled TCP or IP protocol would be helpful for you to resolve the Windows sockets missing on Windows 10.
1. Open Control Panel.
2. In Control Panel interface, select Network and Internet.
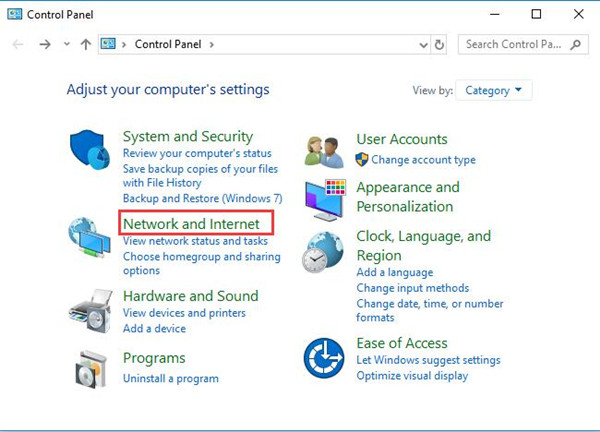
3. Choose Network and Sharing Center in Network and Internet.
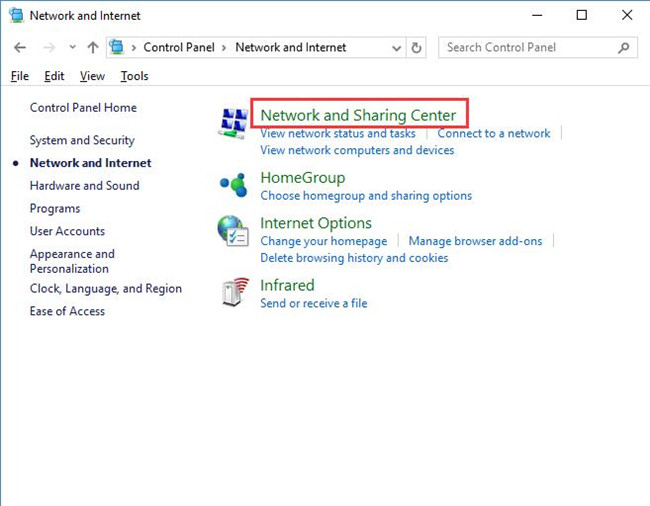
4. Pick out Change adapter settings.
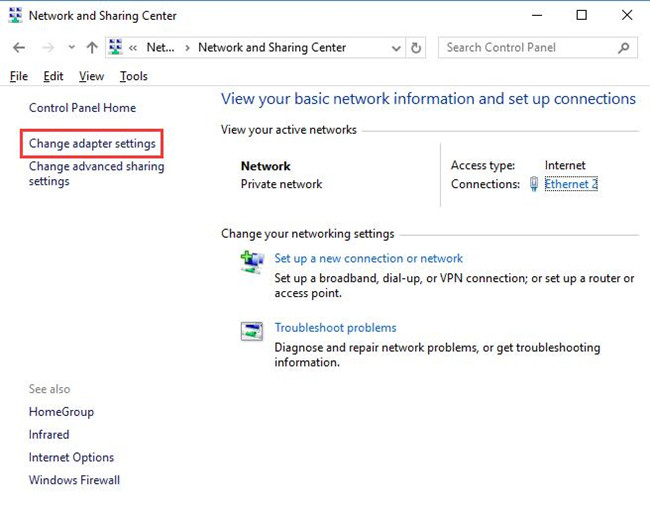
5. Right click the connected network, WIFI or Ethernet to open its Properties.
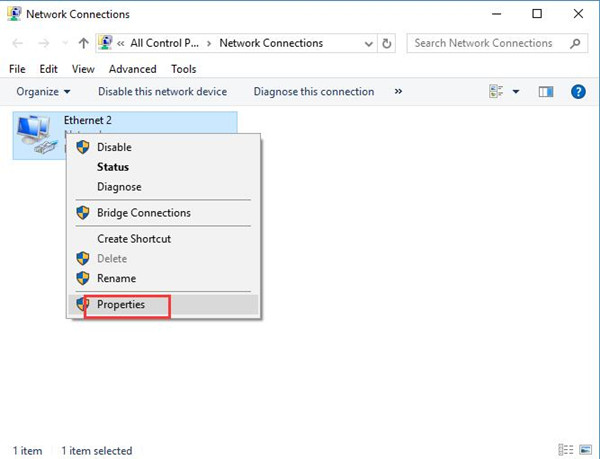
Here the network connection is Ethernet 2.
6. In Ethernet 2 Properties window, click Install.
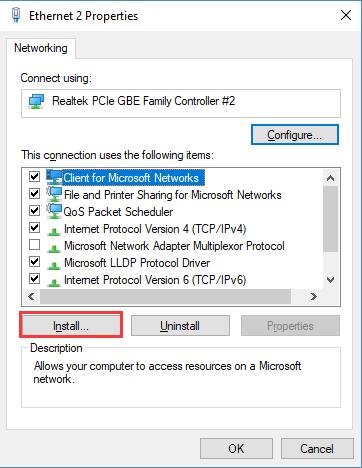
7. In Select Network Feature Type, click Protocol and choose to Add.
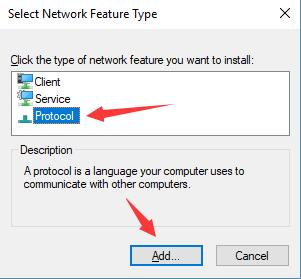
8. In Select Network Protocol, select Hard Disk.
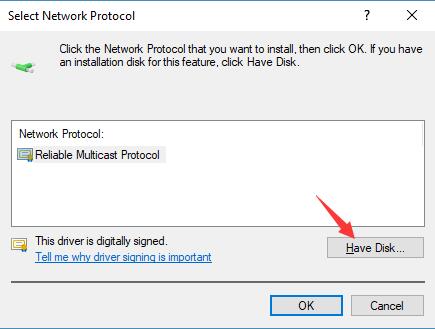
9. In Copy manufacturer’s files from, enter C:\windows\inf, then hit OK.
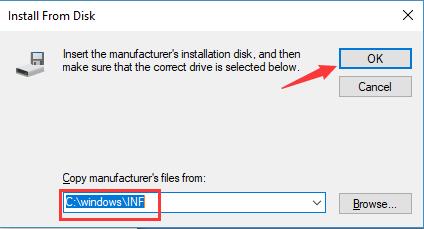
10. Then choose Internet Protocol (TCP/IP) and click OK to save changes.
11. Reboot your PC to take effect.
The Windows sockets registry entries required for network connectivity missing or disappearing problem would be resolved if you have successfully added the new TCP or IP protocol on Windows 10.
In a word, network connections problems are common but rather knotty in some cases. Thus it is significant that you go all the troubles to be familiar with this Windows socket entries missing or disappearing error and fix it technically.
More Articles:
Solved: Realtek Network Controller Not Found on Windows 10, 8, 7
Download Marvell Avaster Wireless-AC Network Controller Driver for Surface
4 Ways to Fix Teredo Tunneling Pseudo-Interface Driver Not Working on Windows 10






