Considering the request “can I completely disable Cortana on Windows 10?”, this article would show you what to do to get rid of Ask me anything Windows 10 step by step.
But first off, you should bear in mind that setting up Cortana can provide you an easy way to get into almost all apps and settings. What’s more, even if you have tried to disable Cortana in Windows Creators Update on your own, you can see in task manager that it keeps running in the background.
Now if you still ask “how do I turn off Cortana Windows 10?”, you might as well move on for methods to remove Cortana permanently.
Solutions:
1: Disable Cortana Automatically
2: Use Windows PowerShell to Disable Cortana
3: Use Takeown to Turn Off Cortana
4: Use Group Policy to Disable Cortana
Solution 1: Disable Cortana Automatically
In terms of users who show no interest in using Command Prompt or PowerShell, there is much need and feasibility that you can try to make use of Advanced SystemCare to stop Cortana from running. You are able to disable Cortana with on switch in Advanced SystemCare. That is much more foolproof than what you are supposed to do in CMD command-line and PowerShell.
1. Download, install and run Advanced SystemCare.
2. Then under Toolbox, find out and click MyWin10 to get it in Advanced SystemCare quickly.
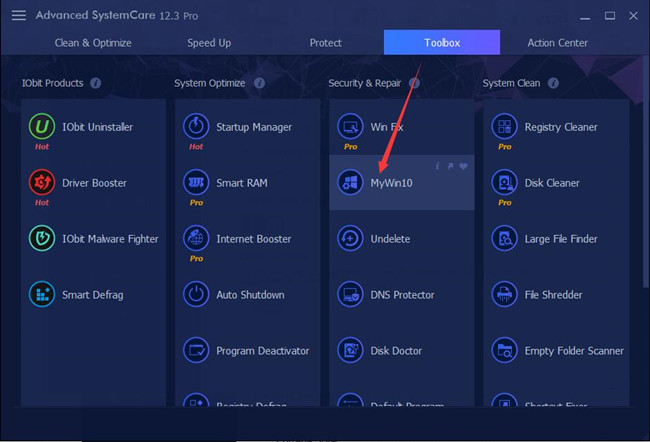
3. In IObit MyWin 10, on the left pane, choose Cortana and then on the right pane, choose to Disable Cortana by turn off the Enable Cortana option.
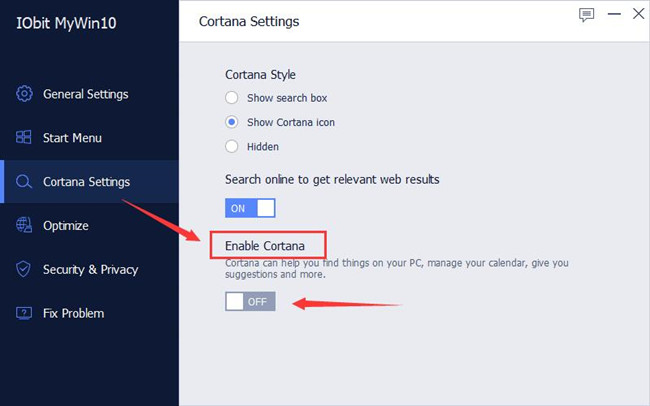
From this moment on, Cortana won’t run on Windows 10 as you have just stopped it from working.
Tips: Here if you manage to completely disable Cortana in the hope that Cortana not working error can be fixed, you can try to Repair Cortana under Fix Problem.
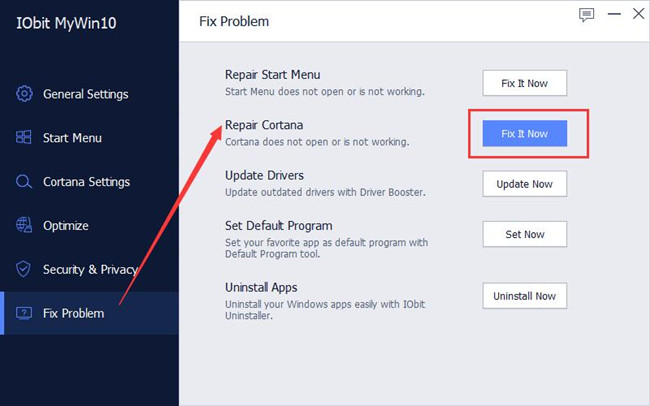
Now you can not only stop Cortana on Windows 10 but also fix Cortana not opening or not working issue with the assistance with MyWin10 in Advanced SystemCare.
Solution 2: Turn Off Cortana With Windows PowerShell
This is how to permanently disable Cortana in this first way. You must know that it is also how to turn off search in Windows 10. Raise a command in PowerShell and then check if you have eradicated Cortana from your computer.
Compared with other ways, Windows PowerShell can be more likely accepted to turn off Cortana completely by Windows 10. Though it will to some extent break search, try to use Windows PowerShell to get rid of Cortana quickly.
1. Type in Powershell in the search box and right click the result to Run as administrator.
2. In Windows PowerShell, copy the following command below and run it by hitting Enter key.
Get-AppxPackage | Select Name, PackageFullName Remove-AppxPackage Microsoft.Windows.Cortana_1.4.8.176_neutral_neutral_cw5n1h2txyewy
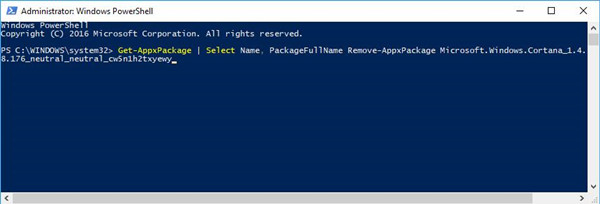
3. Then restart your PC and you can see you remove Cortana permanently successfully on the taskbar in Windows 10.
Solution 3: Use Takeown to Disable Cortana Completely
This can be a new method for you to struggle to disable Cortana completely after Windows 10 Creators Update. Especially, once you decide to make use of this way, you need to get permissions to make changes to folders.
1. Add Take ownership by Command Prompt.
2. Double click This PC on your Desktop to turn it on.
3. Open Windows folder in Local disk C:.
4. In Windows folder, right-click the blank place to create a New Folder.
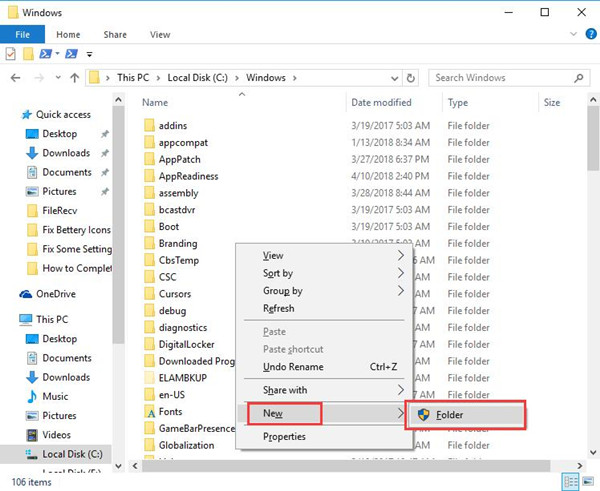
5. Name the New Folder as SystemApps.bak.
6. Double click SystemApps in Windows folder. You can see from this screenshot it is located just above SystemApps.bak.
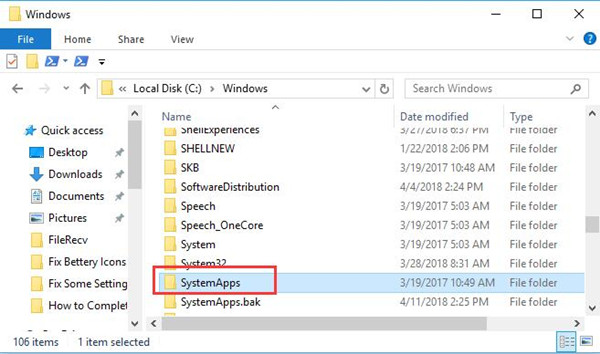
7. In SystemApps folder, copy all the folders and then paste them into SystemApp.bak folder.
Here you can try to move the Microsoft.Windows.The cortana_cw5n1h2txyewy folder at first, and check if it can permanently turn off Cortana on Windows 10. If not, copy these folders all to the new folder.
Solution 4: Use Group Policy
For Windows 10 Pro or Enterprise or Education users, it is still open to you to remove Cortana completely from the taskbar on Windows 10 in local group policy.
2. In Local Group Policy, follow up to Computer Configuration > Administrative Templates > Windows Components > Search.
3. Under Search, locate the sub-branch Allow Cortana in the right pane and double click it to configure it.
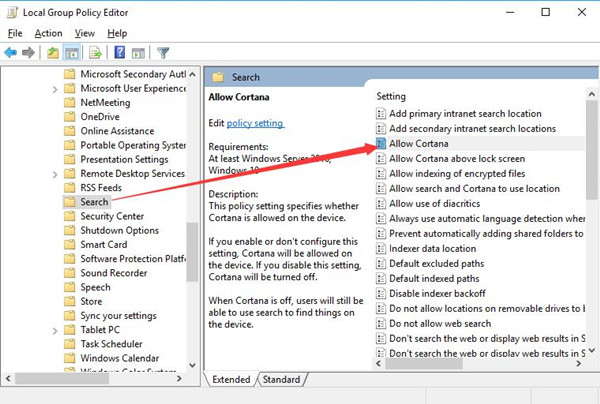
4. In Allow Cortana window, select Disabled and click Apply and OK to take effect.
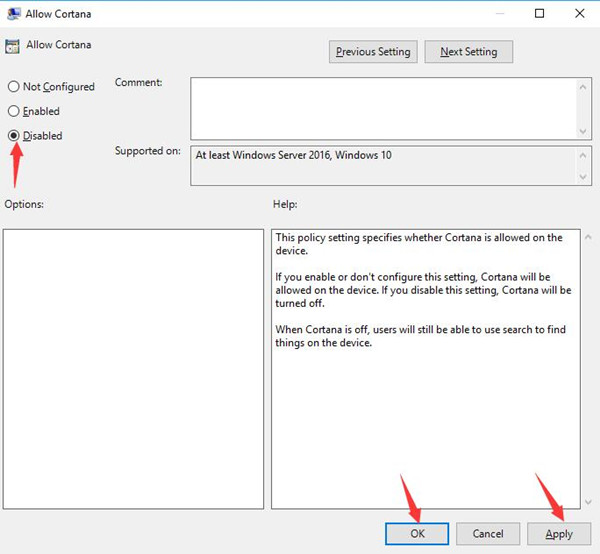
Tips: For Windows 10 Home, you can either choose to get the group policy online or try to create a new key named Allow Cortana in registry editor in order to turn off Windows 10 Cortana completely.
Now you are capable of making a new feature in Windows 10 – Cortana disappears from your PC.
As you can see, these three ways are designed to remove Cortana from taskbar on Windows 10. If you hope to disable Windows Cortana permanently, just perform the steps carefully on your computer.
More Articles:
10 Ways to Fix Windows 10 Search Bar Not Working






