To make full of this system service, it is strongly recommended that you master the basic concepts about the Microsoft Event Viewer on Windows 10.
Contents:
What is the Event Viewer Used for?
Where is the Event Viewer on Windows 7, 8, 10?
How to Use Event Viewer on Windows 10?
What is the Event Viewer Used for?
It is accessible if you feel like to learn event log reader, namely, the Event Viewer on your computer.
The greatest advantage for the Event Viewer is troubleshooting various system issues occurring to Windows systems.
As you can clearly see from its Interface, errors will show themselves in it.
Apart from issues, Event Viewer can also be used to display the warnings, information, Success Audit, Failure Audit, etc.
Especially, the event logs in Event Viewer are professional in informing you of the situation of the hardware, software and Windows system.
Obviously, it is urgent and useful for you to learn to use the Event Viewer on Windows 10 in order to identify and fix various system errors.
Where is the Event Viewer on Windows 7, 8, 10?
Event Viewer permits you to manage every event on your PC. It records program, security, system logs. You can also see the detailed events happening on Windows 10 from these Windows event log analyzer.
To locate or to find where the event viewer is on Windows 10, the fastest way is to choose it from the Start menu.
Now that you have gotten the event log, it is natural that you feel confused about its usage and how to use.
How to Use Event Viewer on Windows 10?
Like other administrative tools on Windows system, the Event Viewer has three panes, which are always available for you to view the system event, security log for your computer and then check or troubleshoot problems on Windows 10.
On the left pane, there are mainly four folder views, including Custom views, Windows logs, Applications and Services logs and Subscriptions.
In this article, you would mainly get the idea about how to use the first two events on Windows 10 on the basis of their popularity among users.
1. As for Custom view, under it, there is an Administrative view, which is the type most of the event logs belonging to.
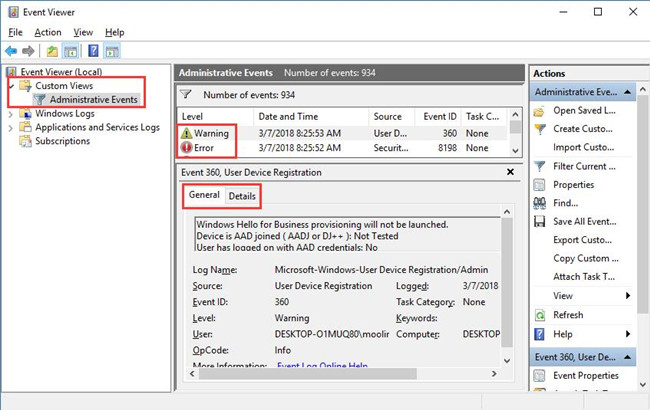
Choose it and you can see in the middle pane, Error, Warning, and Information would come up.
Regarding Error, it may include significant issues, such as data loss.
The Warning is to remind you of the presence of the problems on your PC.
Information denotes something happened on Windows 10.
Once you clicked the Error, the error details would show up.
Under General, you are enabled to know the:
Log name: each event would have its own log name.
Source: It tells you what log event causing this problem.
Event ID: every event log has its own Event ID, you can get it either from Event Viewer or from the Browser.
Level: Shows you how serious the issue is.
OpCode: It displays what activities are going on when the errors take place on Windows 10.
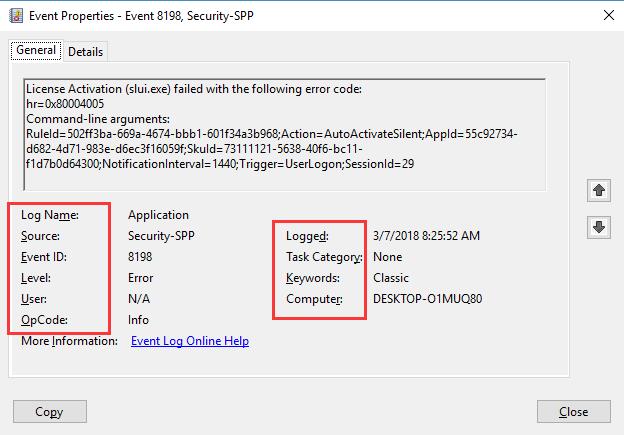
2. Under Windows Logs, obvious to see the four logs with their Log name, Level, Source, Event ID and Task.
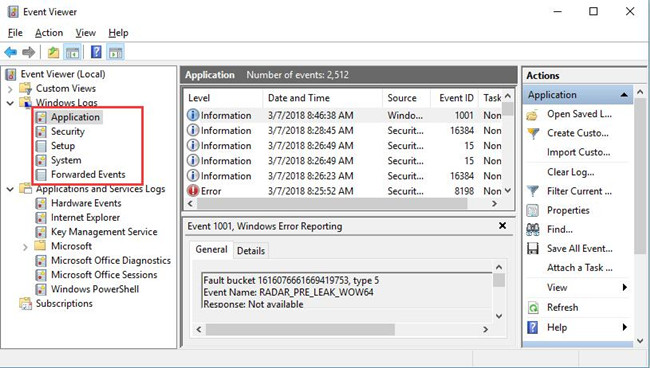
Application Event log: reports from programs
Security Event log: security result when they need to “audit”.
Setup Event log: related to domain controllers.
System Event log: problems concerning Windows systems and most of the errors are coming from this type of event.
Forwarded Event: event logs sent from computers to computers.
All in all, in the Microsoft Event Viewer, you can use the log event to troubleshoot various system errors or problems.
Just pick out the Error or search on the Internet for the Event ID and you are qualified to learn about the issues and take some measures to fix them.






