Contents:
Windows Key Not Working Overview
Why My Windows 10 Windows Key Not Working?
How to Fix Windows 10 Windows Button Not Working?
How to Fix Windows Combination Key Not Working on Windows 10?
Windows Key Not Working Overview
Speaking of Windows Key not working on keyboard Windows 10, many users are worried about this Windows button issue.
This key error in a large sense is similar to Windows 10 start menu out of work or it is usually accompanied by Windows key can’t open the start menu or taskbar search.
If Windows button does not open comes to you, you are unable to use it to perform some basic operations and also you would be disabled to make use of various combination keys, such as Windows + R or + S.
That is why it is wise for you to follow this article to fix Windows key stopped working on Windows 10. It will walk you through this Windows button out of work issue.
Why My Windows 10 Windows Key Not Working?
Windows 10 key errors, like start menu and search box, are closely related to Windows 10 drivers, system files, settings and system errors.
On the basis of the reasons why Windows key doesn’t work on Windows 10, now get started to repair Windows button.
How to Fix Windows 10 Windows Button Not Working?
Here this thread would teach you to solve Windows key error from the perspective of driver, file, feature, and system on Windows 10. These are also the most effective ways to help you get rid of keyboard Windows key stopped working Windows 10. And it can also somewhat be applied to fix start menu issues.
Solutions:
1: Re-Enable Windows Key on Keyboard
2: Enable Windows Button In Registry Editor
3: Create a New Task to Remove Windows Key Disabled
4: Run SFC to Solve Windows Button Not Working Windows 10
5: Create a New Account To Resolve Windows Key Out of Work
6: Update Drivers to Solve Windows Key Doesn’t Work Windows 10
Solution 1: Re-Enable Windows Key on Keyboard
It is said on some keyboards, Windows 10 comes to you with a certain key which locks and unlocks the Windows key. Hence, if you have carelessly locked Windows button, this Windows key not working error would happen to you.
Thus, you may as well try to figure out if the Windows key on your PC is locked. Manage to know about the lock key for Windows button and then unlock it on Windows 10.
Thus, you can see the Windows key doesn’t work will be resolved on Windows 10.
Solution 2: Enable Windows Button In Registry Editor
Apart from activating the Windows key on the keyboard, it is also feasible that you enable it in the registry editor.
You are to finish this task with the following steps. But you would better back up the registry you are going to modify before any action on Windows 10.
1. Click the search box with your mouse and then input regedt32. After that, hit Enter.
2. In Registry Editor, go to HKEY_LOCAL_MACHINE\System\CurrentControlSet\Control.
3. Under Control, locate and then click Keyboard Layout folder.
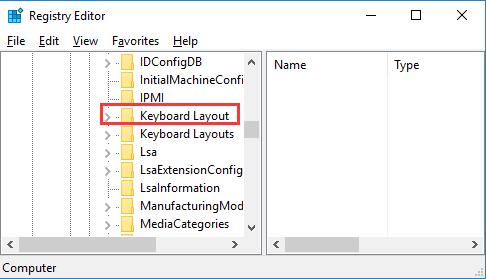
4. Under Keyboard Layout, on the right pane, right click ScanCode Map to Delete it.
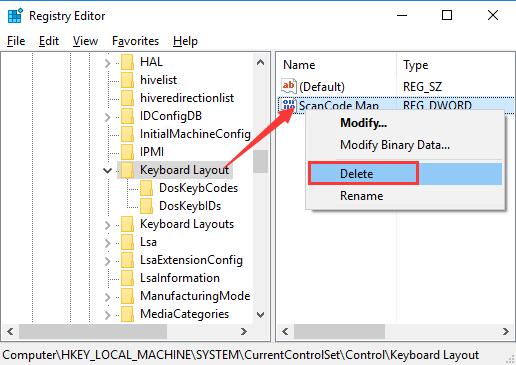
On the basis of this action, you will have correctly enabled Windows button.
5. Restart Windows 10 to let it take effect.
At the time you start your PC, check whether Windows key not working is fixed and whether your Windows button can elevate Start menu on Windows 10 properly.
Solution 3: Create a New Task to Remove Windows Key Disabled
There is also a way for you to deal with Windows key shortcuts on Windows 10 not working, which is to run Windows 10 PowerShell to create a new task. It is useful for many of you in the aspect of start menu unresponsive.
1. Press the combination key Ctrl + Shift + Delete to activate Task Manager on Windows 10.
2. In Task Manager, click File and then Run new task.
3. In Create new task window, type in powershell and tick the box of Create this task with administrative privileges. At last, hit OK to go to Windows PowerShell.
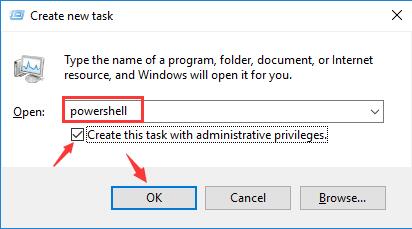
4. In Windows PowerShell, copy and paste the following command and then stroke Enter to run this command.
Get-AppXPackage -AllUsers | Foreach {Add-AppxPackage -DisableDevelopmentMode -Register “$($_.InstallLocation)AppXManifest.xml”}
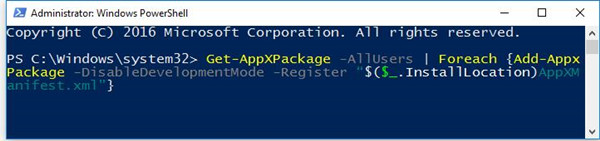
Finally, it is possible that the Windows key on keyboard backs to normal on Windows 10.
If not, you might as well move on for further methods towards the disabled Windows button.
Solution 4: Run SFC to Solve Windows Button Not Working Windows 10
It is likely that the corrupted system files can also result in unusable Windows key on Windows 10. Therefore, there is much need for you to perform System File Checker (SFC) to check and correct problematic files on your PC.
1. Press Windows + R to open the Run box.
2. In the box, type in cmd and then click OK to navigate to Command Prompt.
Here since Windows key on keyboard Windows 10 is unavailable, you would better manage to use the Run box to elevate Command Prompt. And you need to make sure you are logging in as administrator.
3. In Command Prompt, type in sfc/scannow and then hit Enter to run System File Checker on Windows 10.

If there are some corrupted files, SFC would figure them out and repair them automatically for you.
All done, you can try to use the Windows button properly on Windows 10 and the problem Windows 10 Windows key out of work would disappear.
Solution 5: Create a New Account To Resolve Windows Key Out of Work
Upon the time you find the methods above are useless for solving Windows key disabled on Windows 10, you would be suggested to add a new user account to Windows 10 and check if the new account will also be faced with the Windows button not working issue.
But based on the fact that Windows key is out of work on the keyboard, you can only follow the steps below in order to create a new account on Windows 10.
1. In Command Prompt, copy net user newusername newpassword /add, and then press Enter to run it.
Here aaa is an example of the new username and Windows10 Skills the new password.
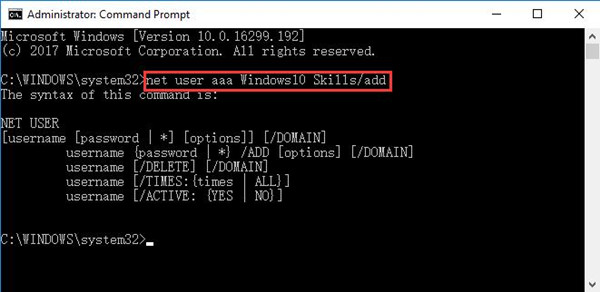
2. Reboot your PC to take effect.
When you sign in again on Windows 10, Windows key on the keyboard is available for you to execute any actions.
Solution 6: Update Drivers to Solve Windows Key Doesn’t Work Windows 10
Sometimes, corrupted drivers, especially the graphics card driver, may lead to taskbar search not working on Windows 10. And with time pass by, you can also find that your Windows key on keyboard stopped working, either.
To fix driver problems causing Windows 10 Windows key disabled, here you are strongly recommended to take advantage of Driver Booster to download all the drivers for Windows 10.
1. Download, install and run Driver Booster on your PC.
2. Hit Scan > Update or Update Now to let Driver Booster finish updating drivers on Windows 10. This can help to fix the keyboard button not working issue on Windows 10.

This time, you are qualified to press Windows key on your keyboard to check if this Windows button can’t work is fixed.
While once you noticed that your Windows button remains not opening or working, maybe the problem lies in Windows system, especially in the cases where you have just upgraded your PC from Windows 7 to Windows 10. In this way, you may have to reset Windows 10 to the previous settings.
How to Fix Windows Combination Key Not Working on Windows 10?
Especially, for some clients, you may have noticed that sometimes, even if your Windows key works fine solely on Windows 10, when you press Windows + D or Win + H or Win + E, nothing happens. Your Windows button refuses to work with other keys.
On that occasion, Advanced SystemCare can be a perfect match for you. It will automatically activate Windows combination keys, be it Win + E, Win + D, etc. And more importantly, Advanced SystemCare will automatically fix Windows shortcut not working.
1. Download, install and run Advanced SystemCare.
2. Under Toolbox, scroll down to locate and hit System Control.
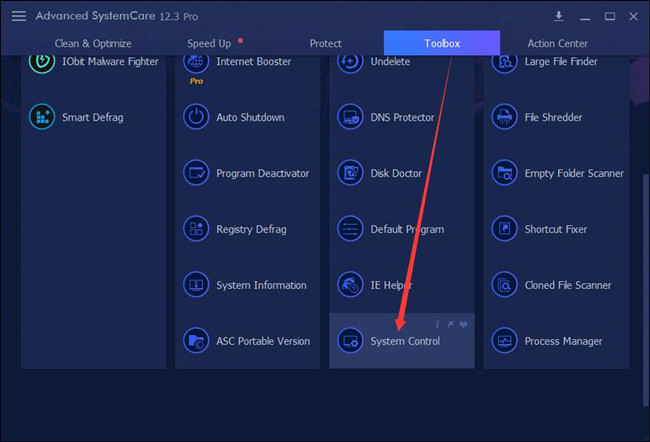
Immediately, you can see Advanced SystemCare is installing the System Control toolbox directly.
3. In IObit System Control, find out the General Settings > Function.
4. Then under Function, find out Windows Key and then tick the box of Activate key combinations with Windows Key (Such as Windows + M or Windows + E).
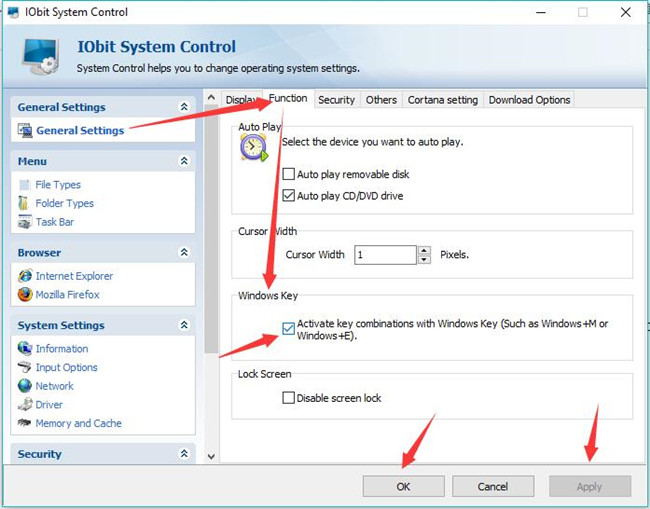
5. At last, click Apply and OK to save changes.
From then on, you can notice that Advanced SystemCare has successfully resolved the Windows button not functioning on Windows 10 when used with other keyboard combination keys.
To make a conclusion, like Start menu not working, Windows key cannot work can also be annoying, hope the solutions in this post are helpful to you.
More Articles:
Function key Not Working on Windows 10






