Windows Function keys can perform some special actions, such as changing audio volume, brightness or hardware features. In respect of the volume keys, people would like to use Fn+ Fx (x may be 1-12) to decrease the volume and press Fn+ Fx to increase the audio volume.
Nevertheless, sometimes, the volume shortcut keys stop working for unknown reasons, which makes you confused. The unavailable volume keys can be a kind of Function keys not working issue, So how can you turn the volume buttons back on Windows 11, 10, 8, 7?
At the very beginning, you must make sure the hardware are in good condition. You need to check if the audio device is good physically on Windows 10.
Solutions:
1: Set Human Interface Device Access Services Automatic
4: Run Windows Keyboard Troubleshooter
5: Change Multimedia Keys to Fn Keys
Solution 1: Set Human Interface Device Access Services to Automatic
If you find that your volume keyboard on your HP, Dell, ASUS and other laptops cannot adjust the sound, maybe the human interface device access service stops running, you should make it run normally.
1. Type services in search box to open the services application.
2. Find the Human Interface Device Services and Restart it.
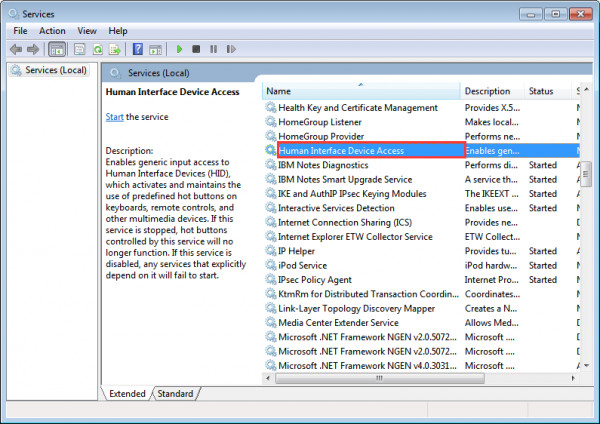
3. Right-click it and choose Properties.
4. Set the startup type as Automatic, then click Apply and OK.
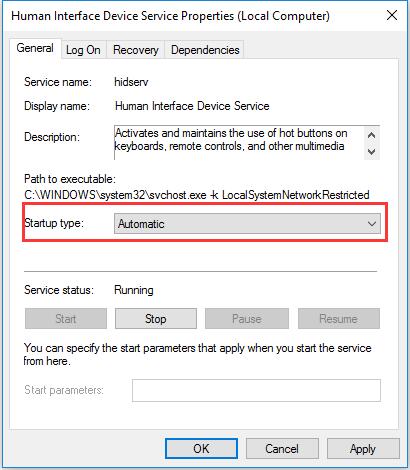
After that, you can try to press the volume keyboard on the laptop to turn up or turn down the volume.
Solution 2: Update Keyboard Drivers
Some users have reported that they found their keyboard drivers are outdated and at the same time, their volume up and down keys are unavailable on Windows 10. To avoid the Fn volume keys problems led by corrupted or outdated keyboard drivers, update the driver for Windows 10.
You can try to update keyboard drivers in Device Manager.
Go as the path: Device Manager > Keyboards > the keyboard driver > Update driver.
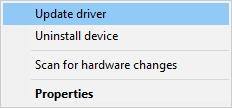
But if you failed to do so in device manager, you can also decide to download the latest keyboard drivers on official websites.
As there are various keyboards for computers, such as Logitech and HID-Compliant, and on some keyboard sites, you even cannot find the exact keyboard driver, you may try to update keyboard drivers automatically.
Driver Booster is a professional driver finder and updater, which provides an easy way to manage device drivers on your computer. The application scans your computer’s devices and update their drivers automatically from a database of over 3,000,000 drivers and game components.
1. Download, install and run it on your computer.
2. Click Scan. After that, Driver Booster scans all the device drivers including your laptop keyboard devices and finds the latest drivers.

3. Click Update. Find the HID interface devices or keyboard devices to update it.
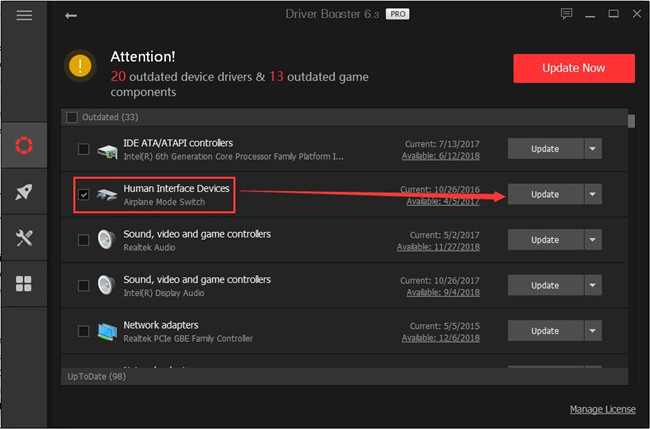
After you updated the keyboard drivers, you can try to press the Fn + volume keys to see if it worked.
Solution 3: Run System File Checker Program
Someone reported that after upgrading system from Windows 7, 8 to Windows 10, the brightness and volume keys and other keys not working. If in this condition, you can run the system file checker, it will repair the missing or corrupted system files.
1. Type command prompt in search box, in the result, right click it to select Run as Administrator.
2. In the command prompt window, type sfc/scannow, and then press Enter.

After the completion of this scan, please restart computer and then check the status of your computer.
Solution 4: Run the Windows keyboard Troubleshooter
Windows Troubleshooter can be a powerful built-in tool in Windows 10 to troubleshoot various device errors, such as audio issues. In view of this respect, you cannot avoid using it to fix the volume keys out of work problem on Windows 10.
1. Click the Start button and choose Settings.
2. Select Update & Security in Windows Settings.
3. Under Troubleshoot, click Keyboard to Run the troubleshooter.
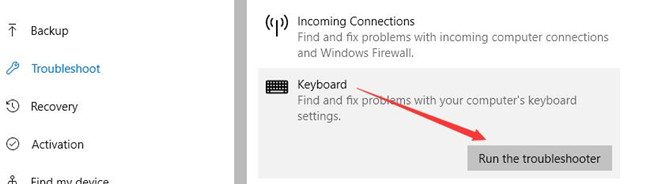
4. Windows 10 is Detecting the problems.
When the detecting process is finished, you can know for sure what is causing your volume keys not working. If you are lucky, Windows 10 troubleshooter will also fix this volume keys out of work issue for you automatically.
But it is also normal that Windows 10 fails to fix the volume key error, under this circumstance, you might as well manage to try other ways.
Solution 5: Change Multimedia Keys to FN Keys
It is possible that the issue that your volume keys stop working on Windows 10 is due to incorrect Fn key behavior. Thus you may need to change the Fn key behavior to fix this volume keys issue. Here manage to change from Multimedia key to Function key.
2. Find out Windows Mobility Center. Here you should View by Large Icons to find it.
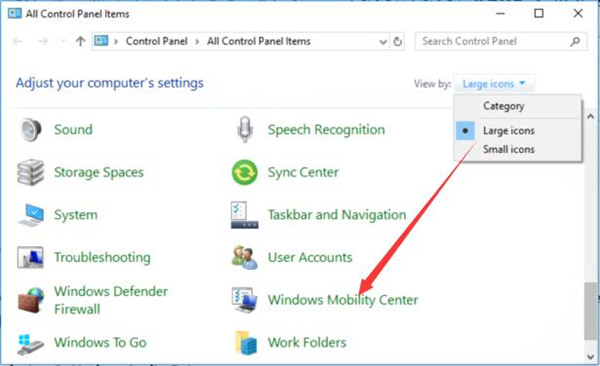
3. In Windows Mobility Center, scroll down Function Key Row and choose Function key from the list.
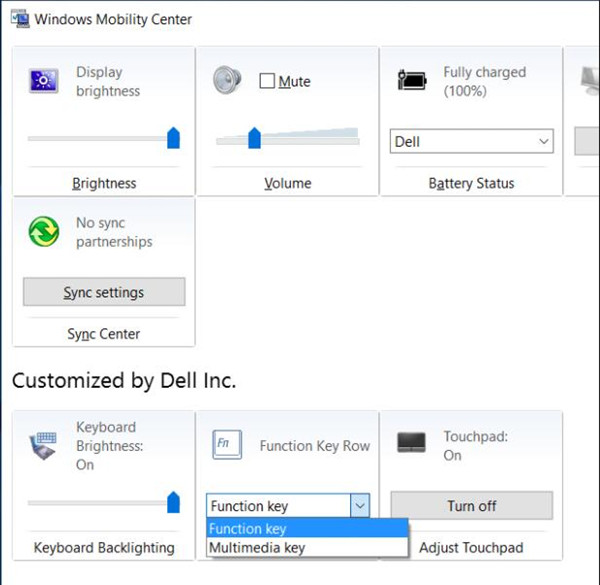
Here I have selected Function key for Dell.
If you have successfully activated function key on Windows 10, the FN volume keys are naturally available for you. In this way, you are capable of fixing the volume keys not responsive issue by following the solutions above.
More Articles:
Fixed: HyperX 2 Mic Not Working Windows 10







YOU ARE A LIFESAVER