Contents:
How to Set Up Picture Password on Windows 10?
How to Remove Picture Password?
It is a common phenomenon that people often forget their complicated Pin password. Consequently, picture password is a more popular choice most people would take.
But how to assign or sign in with picture password has become a confusion. Compared with the letter password, picture passwords enable people to login Windows 10 by way of drawing a picture or making some gestures.
Now you would be taken into the presence to master the skills to set up picture password and many usages of it, such as how to modify it.
How to Set Up Picture Password on Windows 10?
Though using picture password is more convenient and charming, setting up one at first is a prerequisite.
1. Click Start and choose Settings.
2. Select Account from the options list.
3. Locate Sign-in tab, choose Picture Password and click Add.
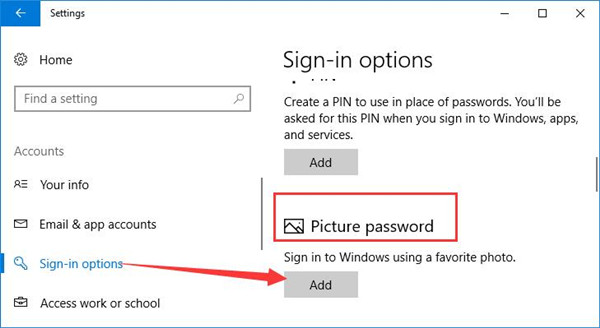
4. Then you will be required to enter your current account password and click OK.
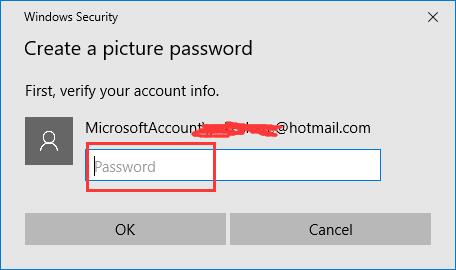
5. Follow the steps showing on the screen, here you would be asked to choose a photo from the hard drive and draw and confirm several gestures.
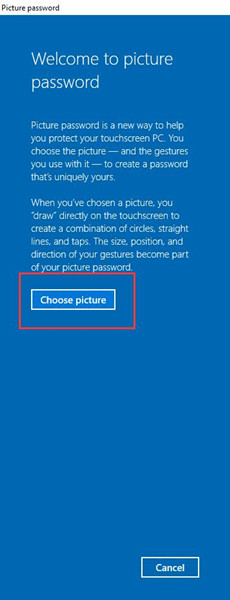
Once you have completed all the requirement, you are enabled to sign in with your new picture password on Windows 10, which to a great degree avoid the necessity of memorizing the complex pin password.
But what can you do to remove your picture password if you have no need or show no interest in it?
How to Remove Picture Password?
In general, people would get tired of the same type of password, which means they demand to change their account password to Pin password or more regular passwords from the picture password. If it is the case, you may as well take a reference here.
Go as the path: Start > Settings > Account > Sign-in options > Picture Password > Remove.
Or here Change Picture password choice is also available, you can hit Change to alter the password as well.
It is a thing of course that you can choose the account type after you have removed your picture password. There may a need for you to make yourself understand how to use Pin Password.
Just like Windows 8 account, an account for Windows 10 can also serve as a safe tool for you to protect your settings. In this way, you must bear in mind to use a proper account password for your laptop, desktop, etc. Picture Password is an advisable option.
More Articles:
How to Create a Local User on Windows 10?






