“I want to unlock my HP laptop, but I can’t use the factory reset method as I have important files in the system directory. Is there any other way to reset my HP laptop without password?”
Are you curious to know how to get into HP laptop without a password? Sometimes, it happens that we all forget our passwords, and instead of choosing the factory reset method, we look for precise ways to open our device. We know resetting the HP laptop without a password can be a tedious task. But not to worry, because we’ve three different ways that you can try to open an HP laptop.
Read the details below to understand how you can reset your HP laptop if you forget your password.
Related: How to Remove Login Password on Windows 10
Method 1: Reset HP Laptop without Password if Forgot with Software
If you have forgotten your HP password and there is no other way to get it back. Don’t panic because we’ve got your cover. Windows password remover is a reliable program when it comes to resetting Windows passwords. It’s an effective solution for those who don’t want to use complicated methods to reset Windows password. Within a few seconds, you can gain access to your device and continue your usual work.
The Key Features
- It allows you to remove a user account within a few seconds.
- You don’t need to log in to Windows to delete the accounts.
- It provides support for RAID Server.
- You can easily create a new Administrator account.
- You can reset the domain administrator password as well as the Microsoft Account password.
- It works best for DELL, IBM, FUJITSU, etc.
- It is compatible with old and new Windows versions.
This program provides lots of unique functions, so here is how to reset password on HP laptop without disk.
Note: Steps 1 and 2 will be done on an accessible device.
Step 1: Download the utility and install it on your HP laptop. You can choose from 4 different packages, including Professional, Ultimate, Special, and Raid.
Step 2: In this step, you should focus on creating a Windows password reset disk. It’s an important step, and for that, Windows Password Reset is best because it allows you to create both USB and CD/DVD password reset disk.
To perform it, you have to choose the media type from the dashboard. You will be provided with two options; “USB device” or “CD/DVD.” Once you have selected the type, hit the “Begin Burning” option to create the password reset disk.
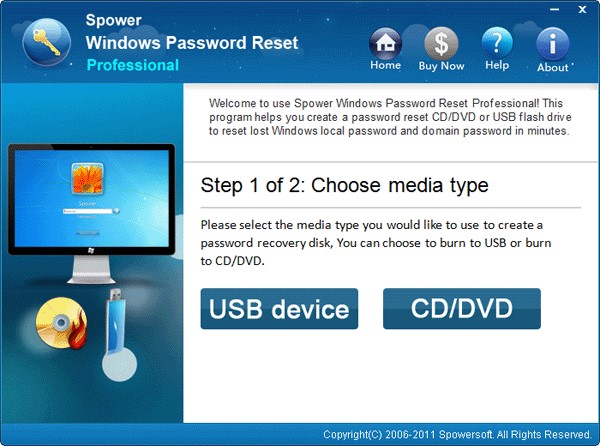
Note: Steps mentioned below will be done on the locked computer.
Step 3: Now, it’s time to boot the locked computer from a USB drive or CD/DVD ROM. Here is what you can do to boot from a USB drive.
- Insert the USB drive into the PC and restart it. When you will see the HP logo, hit the Boot menu key F9. In this way, you will be redirected to the Boot Menu Option.
- Now choose the USB drive to boot from. Then wait for the reset software automatically load.
Step 4: You will be asked to select a Windows and User. Once you have selected the details, now click the Reset button to reset the password.
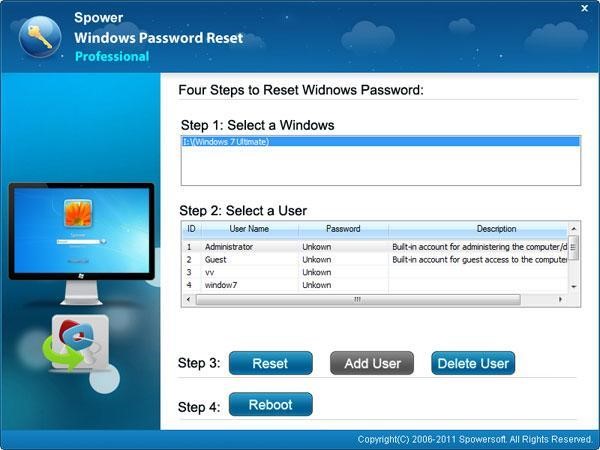
Step 5: In the last step, you have to hit the “Reboot” option. You will be shown a pop-up message, click Yes, and now you can easily open your HP laptop.
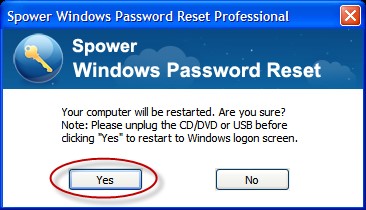
Method 2: Reset HP Laptop with Offline NT Password & Registry Editor
NT Password & Registry Editor allows you to reset HP device without password. It’s offline, which means you’ve to shut down your laptop to perform the steps. The advantage of using it is that it doesn’t require your old password to reset the new one. It has a registry editing function as well, which can be used by users.
If you want to reset your password using NT password & Registry Editor, below are the steps that you can follow.
Step 1: First, download NT Password & Registry Editor on your computer.
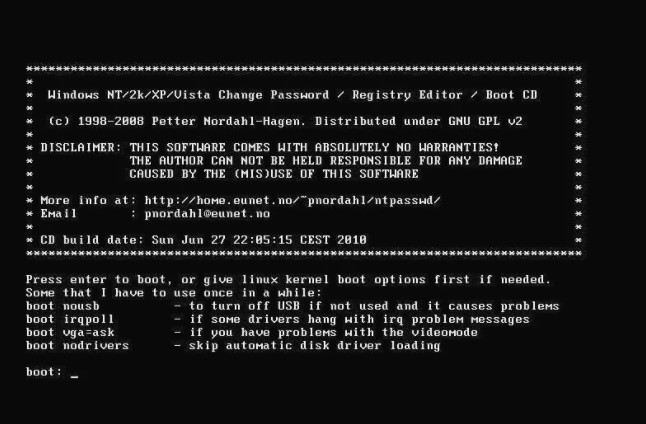
Step 2: Now, you have to burn the NT Password & Registry Editor ISO image. You can use a USB Drive or CD to do that.
Step 3: Once you have created the ISO image, boot your laptop using it. You can also change the boot order from the BIOS setup.
Step 4: After you see the main screen of NT Password & Registry Editor, follow the screen’s instructions and reset the password.
This procedure requires the Linux shell’s basic knowledge, so it would be difficult for beginners to follow it. In this case, you can try the third method, which is simple and easy to follow.
Related: 2 Ways to Make Bootable USB Flash Drive on Windows 10
Method 3: Reset HP Laptop Using Built-in Admin Account
If you want to reset the HP laptop using a straightforward method, you can try the built-in admin account process. It doesn’t have any password, so you can easily access it and use it to reset the HP laptop. Here is what you have to do to reset the laptop.
Step 1: First, you have to boot your HP laptop, and for that, you can press F8 until you see the Advanced Boot Options.
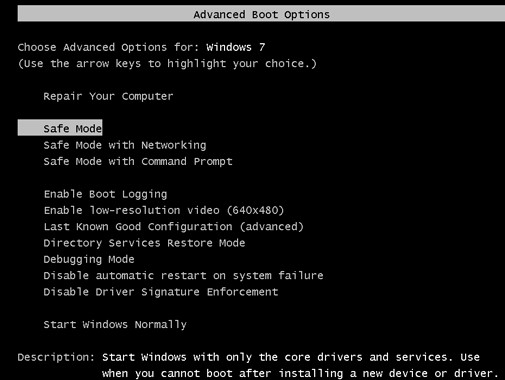
Step 2: Once the menu has appeared, select the “Safe Mode” option and hit Enter.
Step 3: You can now log in with an Admin account and visit the Control Panel. Once you are there, select the user’s accounts and check for the locked computer to reset the password. You can also run the command prompt and add the command net user Administrator, and hit Enter.
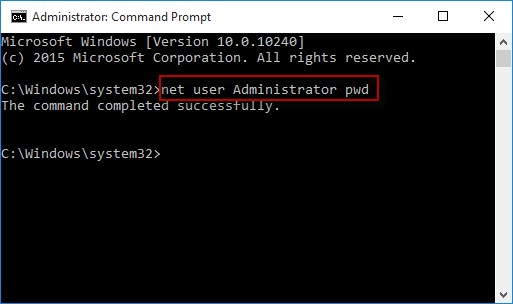
Conclusion
After reading the article, we are sure you have gotten the answer on how to get into HP laptop without password. Consequently, if you want to go for an effective method, then you can try Windows password remover because it will reset HP laptop with ease. Furthermore, if you want to do it manually, you can check the way number 3. However, to successfully run this method, make sure that you haven’t set any password for the administrator account.
More Articles:
How to Factory Reset Windows 10






