There are many cases where you are required to shut down your PC automatically on Windows 10. The most common ones are:
1. Windows system needs updating, which would take you some time, thus you would want to set auto shutdown for your PC.
2. When you have gotten accustomed to working late at night, to compensate the situation when you fall asleep, it is advised to schedule shutdown after some time.
Consequently, you need to set auto shutdown for Windows 10 in case that you would like to shut down your PC automatically.
Methods:
1: Schedule Shutdown Via the Run Box
2: Use Shutdown Timer by Command Prompt
3: Schedule Shutdown in PowerShell
Method 1: Schedule Shutdown Via the Run Box
It is feasible for you to set auto shutdown in the Run box. You can achieve that using a kind of command on Windows 10.
1. Press Windows + R to open the Run box.
2. Enter shutdown –s –t 600 in the box and then click OK to set shutdown.
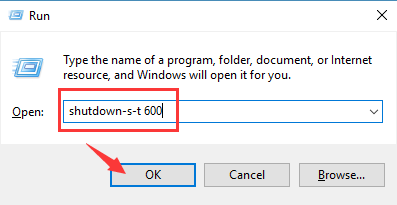
Here you should pay attention to the space between the characters.
And it is also available to set your computer shut down after 20 or more minutes as you like, then you should change value 600 to 1200, for it is calculated in second.
Then your PC would shut down automatically in 10 minutes. You would be prompted by Windows 10.
Method 2: Use Shutdown Timer by Command Prompt
You can also manage to run the command in the command prompt to schedule shutdown for your PC.
1. Type in Command Prompt in the search box from Start.
2. Right click the best-matched result to Run as administrator.
3. In Command Prompt, type in shutdown –t –s 600 and then hit Enter to perform this command.
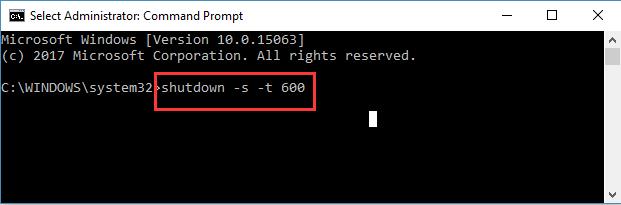
Method 3: Schedule Shutdown in PowerShell
In Windows PowerShell, there are also possibilities that you set automatic shutdown for Windows 10.
1. Right click Start and then select Windows PowerShell (Admin) from the list.
2. In PowerShell, input shutdown –s –t 600 in it and press Enter to perform it.
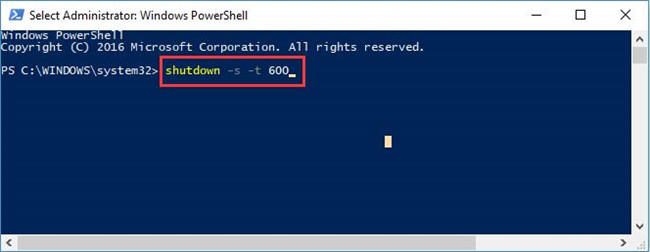
Here you can change 600 (10 minutes) to the number as you like.
In short time, you are qualified to shut down Windows 10 automatically.
Method 4: Auto Shutdown your PC
In the first place, you might as well make full use of Advanced SystemCare Auto Shutdown toolbox to schedule when your PC is to shut down, restart, sleep or hibernate on Windows 10. Much more foolproof than other system time schedulers, you can use Advanced SysetmCare to set tasks for Windows 10 anytime and to repeat the task once, every day or every week.
1. Download, install and run Advanced SystemCare on Windows 10.
2. Under Toolbox, locate and hit Auto Shutdown to install it quickly and automatically.
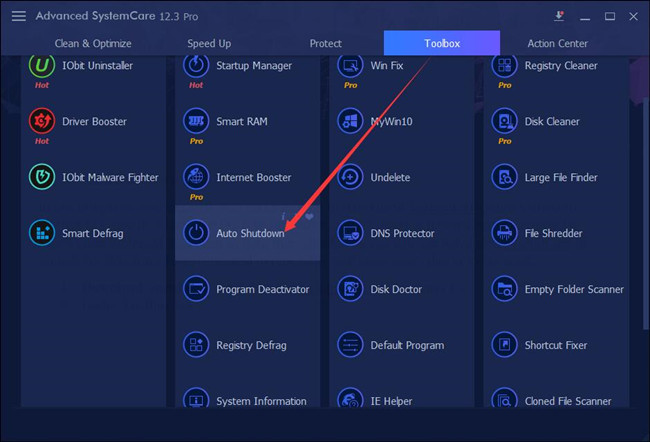
3. In IObit Auto Shutdown, choose to Add a task.
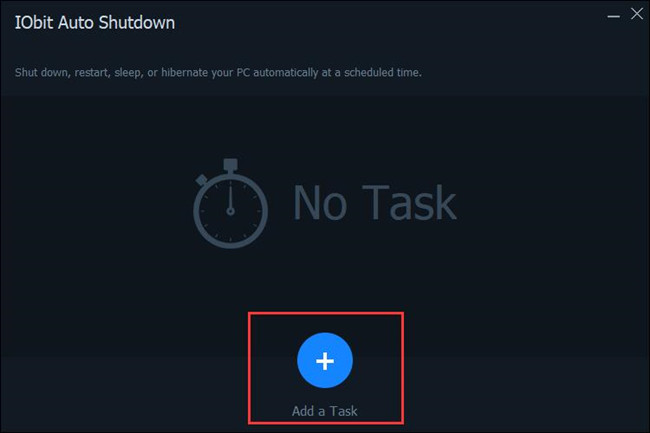
4. Try to Create a new task.
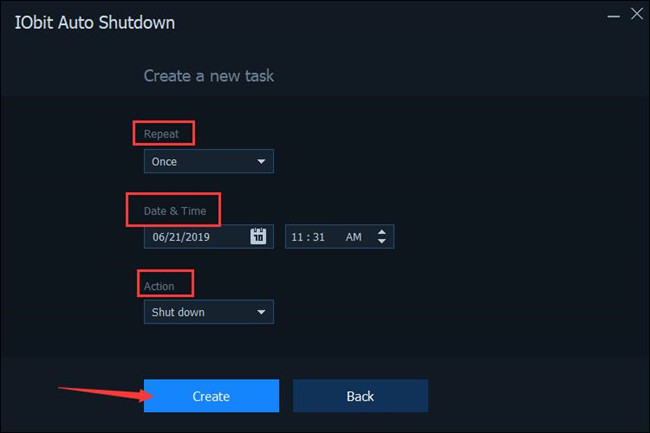
Here you can choose to:
Repeat this task Once, Every day or Weekly.
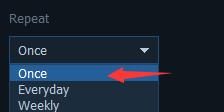
Set Date & Time as you wish.
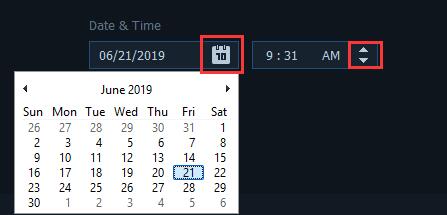
Perform an Action like Shutdown, Restart, Sleep, and Hibernate.
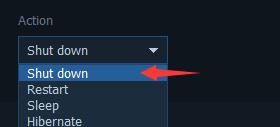
All configured, you will have set an automatic time schedule for Windows 10. Nevertheless, if you show no interest in this third-party tool, you can also turn to the time schedulers within Windows 10.
Method 5: Use Task Scheduler
There is an inbuilt tool offered to you schedule windows shutdown for your PC. That is the task scheduler, with which you are capable of using the scheduled task related to shutdown on Windows 10.
So you are strongly recommended to make use of this system tool to create an automatic shutdown task to schedule shutdown on Windows 10.
1. Search Task Scheduler in the search box and then press Enter to open it.
2. In Task Scheduler window, choose Task Scheduler Library and then on the right pane, under Actions, select Create Task.
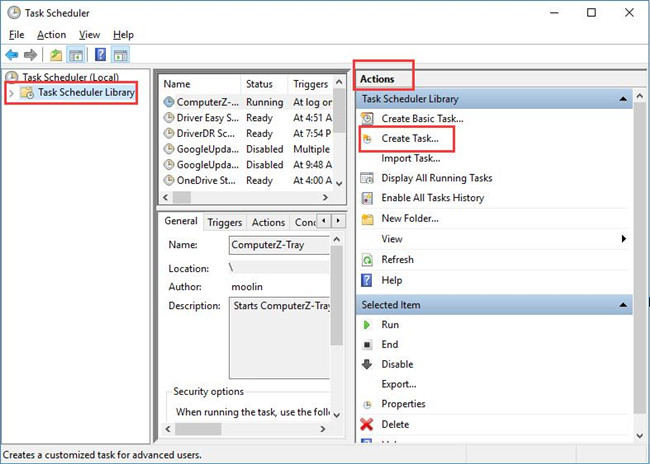
3. In Create Task, type the name for the new task and then tick or check the box for both Run whether user is logged on or not and Run with highest privileges.
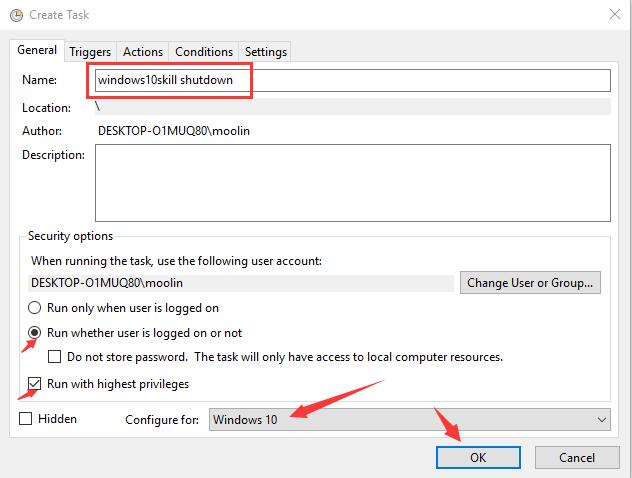
Then hit OK to save the new task.
4. Under Triggers tab, click New. You are to set a new trigger on Windows 10.
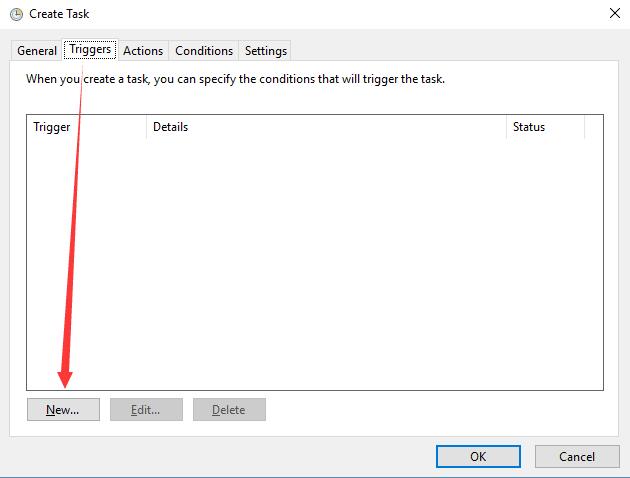
5. In the New Trigger, choose to Begin the task On a schedule and then set the Start time and Shutdown Settings, you are open to making it One time, Daily, Weekly, Monthly. At last, stroke OK to save changes.
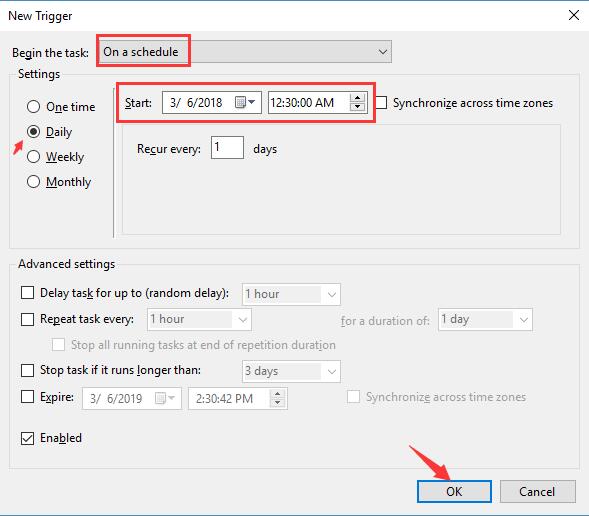
Here you can see since I set the shutdown type as Daily, it shows you that the PC would Recur every 1 day.
6. Return to Create Task window, Under Actions, also hit New to start a new action.
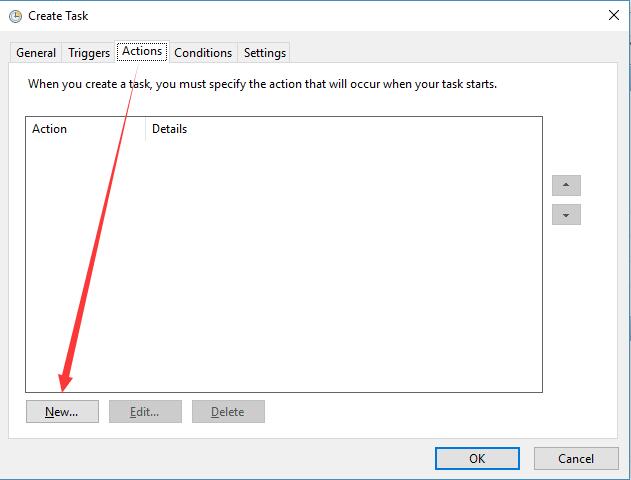
7. In New Action window, make the Action as Start a program and then in Program/script, type in shutdown. In Add arguments, enter /S.
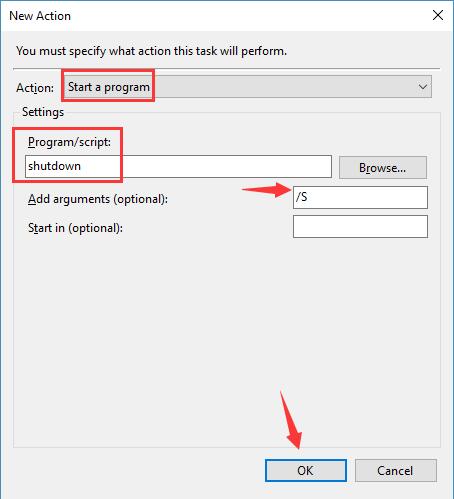
Finally, click OK to take effect.
8. Back to Create Task window, under Conditions, check the box for Start the task only if the computer is idle for 10 minutes and Wait for idle for 1 hour (you can set the time as you wish).
Check the box for Stop if the computer ceases to be idle to stop the shutdown task if you are using your PC.
Tick the box for Restart if the idle state resumes to run this task if you start using your computer.
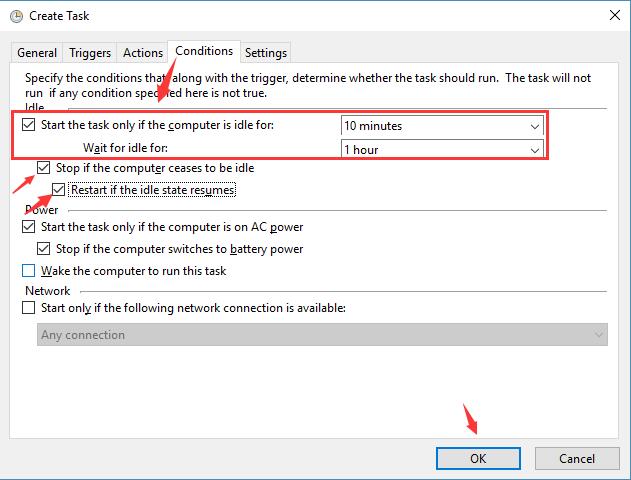
Then stroke OK.
9. In Create Task window, under Settings, check the box for If the task fails, restart every: 10 minutes and Attempt to restart up to 3 times (you are able to choose the time as you hope).
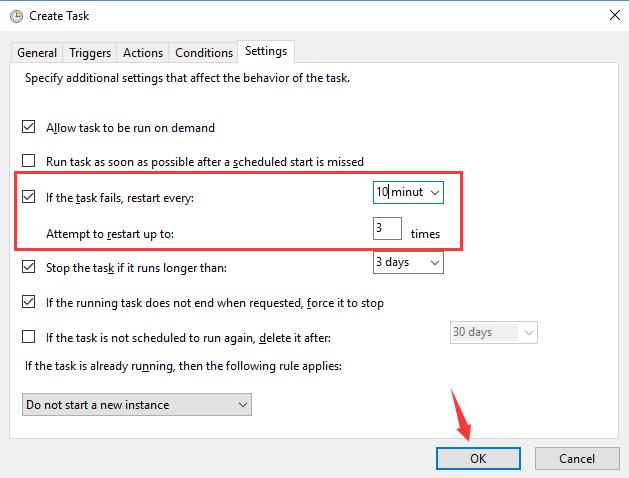
Lastly, tap OK to save the settings.
Immediately you closed the task scheduler, you are enabled to shut down your PC automatically according to the scheduled windows shutdown settings.
All in all, pick out one way to schedule Windows shutdown for your PC.
More Articles:
Fix Battery Icon Missing from Taskbar in Windows 10






