When you would like to turn off your PC, you will go to Start menu > Power, usually, you can decide to Sleep, Shut down or Restart on Windows 10/11, or sometimes, choose to Hibernate on some computers.
While you hit the shutdown button, nothing happens, there is no logout, no black screen, you just won’t shut down from the power button from start menu.
This shutdown problem is rather complicated, as it is difficult to figure out which part of the PC cause you to shut down improperly on Windows 10/11.
Therefore, it is required that you manage to resolve this power button issue with patience and methods below.
Solutions:
- 1: Build a Shutdown.exe
- 2: Check For Windows Update
- 3: Run System File Checker
- 4: Run DISM
- 5: Restore the Default Power Settings
- 6: Adjust Power Button Settings
- 7: Run the Power Troubleshooter
- 8: Update Drivers
- 9: Enter the Sleep Mode
But first off, if it is urgent to turn off your PC, you can try to reboot your PC or to close all the programs on Windows 10 with the presence of the not shutting down issue.
Restart your PC without Shutdown Button
If necessary, you can decide to force reboot your computer to see if it still doesn’t shut down on Windows 10.
Press the combination key Ctrl + Alt + Delete to enter a window where you are able to Sign out or Switch user.
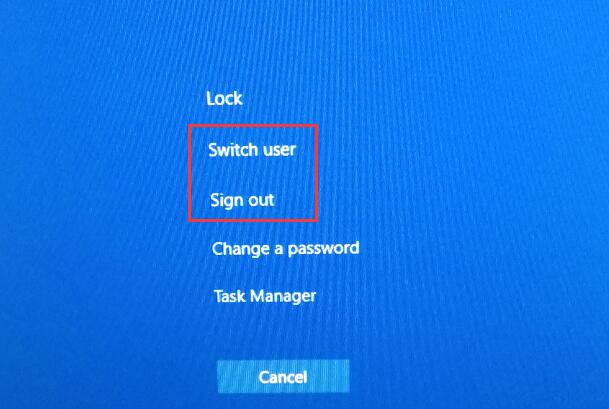
Unless you have recovered the shutting down from not working, or you must go ahead with in-depth methods.
Solution 1: Build a Shutdown.exe
Now that your shutdown button is missing or not working from Power, after build 14905, you may as well decide to build a shutdown.exe to see if it can return the shutdown or even power button back to Windows 10/11.
1. Right-click the computer desktop and select New and then Shortcut from the list.
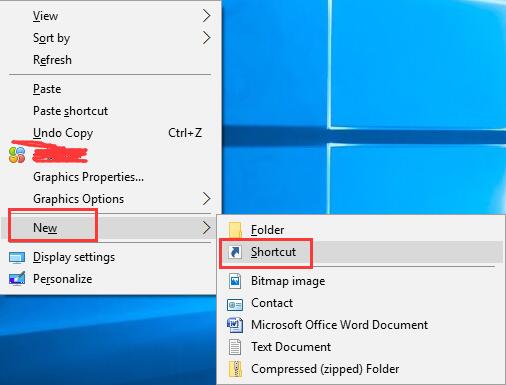
2. Type the location of the item as below and then hit Next.
%SystemRoot%\System32\Shutdown.exe -s -t 00 -f
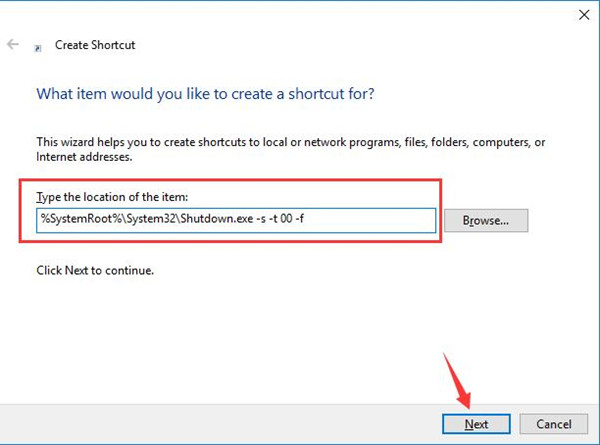
3. Then Type the name for this shortcut. You can see the exe is filled in automatically.
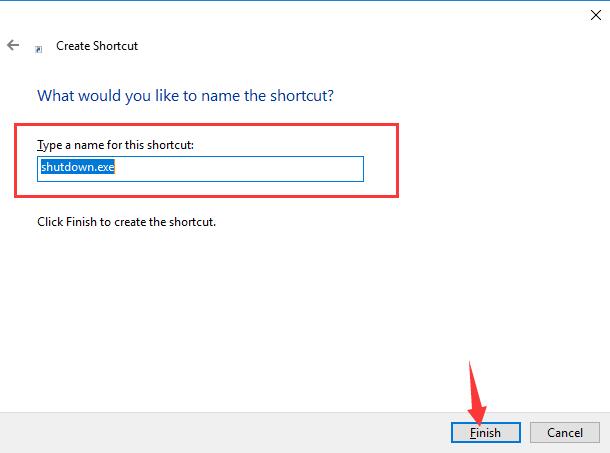
4. When finished, the shutdown.exe shortcut will come into your sight on the desktop.
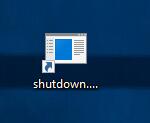
5. Double click it to use it to shut down the PC.
You can see you are able to turn off your PC with this method.
But it can only be the second choice for it still won’t make the Shutdown button not working issue solved.
Solution 2: Check For Windows Update
It is necessary to make sure your Windows system is up-to-date to bring devices on Windows 10/11 to work as usual or better.
On the other hand, regarding the shutdown not working error on Windows 10/11, Windows update can recover some bugs related to power.
1. Go to Start > Settings > Update & Security.
2. Under Update & Security, choose to Check for updates.

If there are any updates available, Windows 10 would install it automatically for you.
After that, you can see if the shutdown or power button not working issue vanished from Windows 10.
Solution 3: Run System File Checker
Corrupted files in the local disk may generate the laptop, desktop not shutting down in Power from start menu issue. At this moment, choose to use SFC to check if there are any problematic system files on your PC.
1. Hit the Start button and then type in Command Prompt in the search box.
2. Right click the result to Run as administrator.
3. In Command Prompt, type in SFC/scannow and stroke Enter to run this command.

Then the system file checker tool would begin scanning the system files and correct them. Once it finished, try to click the Shutdown button from Power in Start menu to see if it is still missing or stuck.
Solution 4: Run DISM
DISM, short for Development Imaging and Servicing Management, is designed to repair system images. If something goes wrong in images, your Windows 10 may happen to shutdown errors, either. Shutdown button won’t work, and you would better use DISM to have a try.
1. Open Command Prompt as Administrator.
2. Input and hit Enter to execute the following commands one by one.
Dism /Online /Cleanup-Image /ScanHealth
Dism /Online /Cleanup-Image /CheckHealth
Dism /Online /Cleanup-Image/RestoreHealth
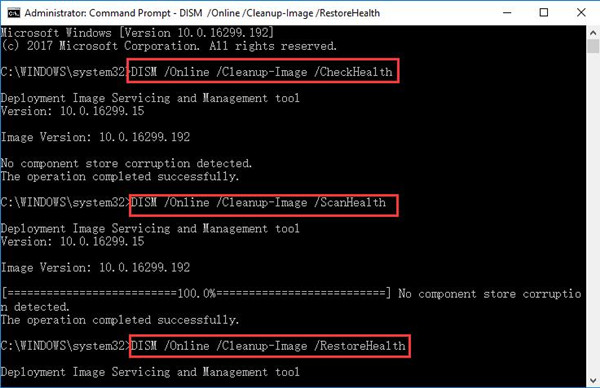
Windows DISM tool will have successfully resolved your system image corrupted issue. Can you shut down this time on Windows 10?
Solution 5: Restore the Default Power Settings
Sometimes, in order to save power, you may have accidentally set some settings for the power button which make one of the power options – Shutdown miss or not work from the Start menu on Windows 10.
Now you are suggested to set these settings related to power to the default.
1. Navigate to Start > Settings > System.
2. Under Power & sleep, choose Additional power settings.

3. Then go to Change plan settings next to your Power Plan, such as Balanced.

4. Pick out Restore default settings for this plan.
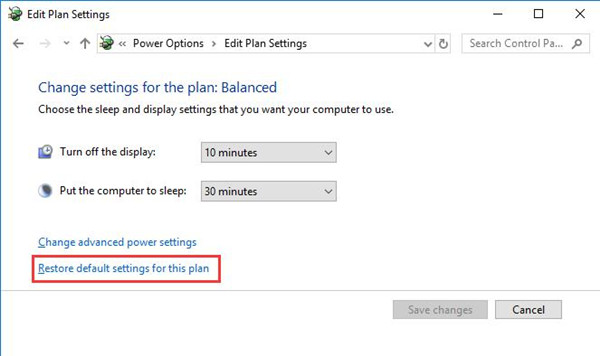
Then you can see all the power settings concerning your power plan, either Balanced or High Performance, or even Power Saver. Shut down your PC again by stroking the Power from the Start menu.
May this can help you solve the Power buttons issue or to say shutdown not working or missing errors.
Related: How to Manage Power Plan Settings on Windows 10/11
Solution 6: Adjust Power Button Settings
Click Shut down button in Start menu, nothing happens even after the ways above, it is feasible that you manage to change power button and lid settings for Windows 10.
1. Try the step 1 to 3 to Change plan settings.

2. Then in the following window, locate and choose Change advanced power settings.

3. In Power Options, expand Power buttons and lid, then make two changes:
Set Power button action to Shut down.
Set Sleep button action to Sleep.
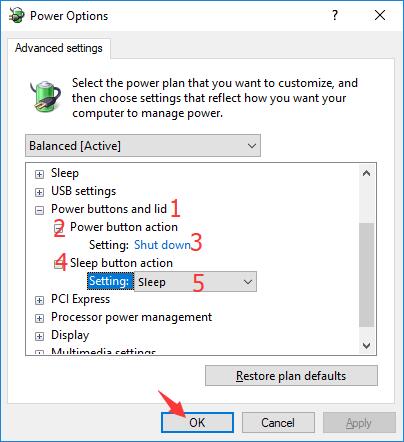
4. Then click Apply and OK to let these changes take effect.
Usually, when you check the shutdown issue in power, it will perish. You will not be plagued by this power button not working issue anymore.
Solution 7: Run the Power Troubleshooter
Shutdown button still doesn’t do anything on Windows 10? Windows 10 has prepared an embedded tool for you to troubleshoot this power button or shutdown problems.
This power troubleshooter enables you to change timeout settings for Windows 10, which is to say, it is capable of determining how long your PC waits before turning off the display.
As you can see, this troubleshooter may be a good helper for you to fix the shutdown or power button not working or missing error on Windows 10. Try it anyway.
1. Search Troubleshoot in the search box and press Enter to navigate to the Troubleshoot settings.
2. Under Troubleshoot, find out Power and choose to Run the troubleshooter.
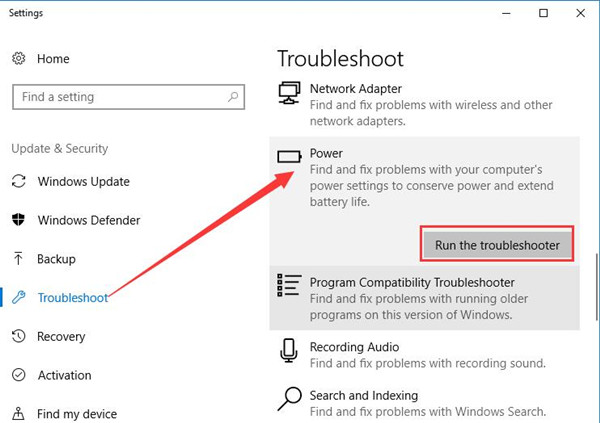
Just as you have known, this action can conserve power and extend battery life for your PC.
Maybe after the power troubleshooting, the computer’s power settings problems can be fixed, in this way, you are able to shut down normally from Start menu.
Solution 8: Update Drivers
Power or shutdown button does not work may lie in that your devices drivers are in bad performance on Windows 10, for they are outdated or incompatible with your PC.
Driver Booster, an automatic driver downloading and updating tool, can help users to get the latest graphic driver, audio driver, USB driver, mouse driver etc. with one click. And as the best driver scanner, it can detect the most outdated and missing drivers for your computer.
So updating the missing or outdated drivers to get the shutdown buttons back maybe a good way.
1. Download, install and run Driver Booster on your computer.
2. Follow Scan > Update Now to update all the missing and outdated drivers automatically.

It will scan for your PC and download all the drivers for you within clicks. Just follow the steps to install the Windows 10 drivers on your PC.
It is likely that the shutdown button won’t work can never linger on your computer.
Solution 9: Enter the Sleep Mode
According to the reports from many clients, there is an ingenious method you can try when your shutdown button doesn’t do anything in Windows 10. You might as well choose to get into the sleep mode.
Go to Start > Power> Sleep.
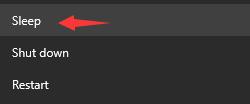
Maybe when you log on to Windows 10 again, you can find the shutdown button back to work.
From this thread, it is foolproof for you to solve the shutdown or power button missing or stops working error on Windows 10.
For some users who have rightly come across the start menu not working issue on Windows 10, you can also try the solutions in this post, as these two buttons not working, start button or shutdown are problems of the same type.
More Articles:
How to Schedule Shutdown on Windows 10/11






