Contents:
- Hibernate Mode Windows 10 Overview
- How to Enable Hibernate on Windows 10/11?
- How to Disable Hibernate on Windows 10/11?
- How Fix Hibernate Option Missing from Start Menu on Windows 10/11?
- How to Change Hibernation Settings on Windows 10/11?
- How to Add Hibernate to shut down Menu for Windows 10/11?
Hibernate Mode Windows 11/10 Overview
For many of you, hibernate mode is no more than sleep mode. As we all know that there are three power options, namely Shut Down, Sleep and Restart, but few of you know there is another useful power option opened to you — Hibernate.
Unlike shut down or sleep mode, Hibernate can save your disk in the hard drive with a file named hiberfil.sys file. And at the same time, Hibernate mode can track all your activities on Windows 10 and keep them for you.
For instance, it will keep the browser on in a way as you have used before. So you can easily find that it is very convenient to let Hibernate on especially when you have to leave for a long time.
No matter you want to enable when you want to use it or disable it, view here for methods.
How to Enable Hibernate on Windows 11/10?
Whether you are in very much need to turn on the Hibernate mode in case the files would be lost when the power battery runs out, the next way is useful for you.
1. Right click Start Button and select Command Prompt (Administrator).
Here if you cannot find Command Prompt in Start options, you can choose to search Command Prompt in the search box to get it out.
2. Type or copy powercfg.exe /hibernate on into the Command Prompt window.
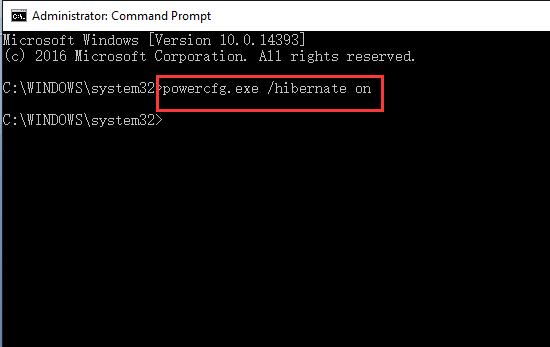
3. Press Enter and you can enable or turn on Hibernate successfully.
With the Hibernate mode on, whenever you come back to use your PC, there is no need for you to restart some programs or software. And what is more, you can fast start up your PC in hibernate mode.
How to Disable Hibernate on Windows 11/10?
But since Hibernate mode is enabled on by default, maybe some of you want to disable or turn it off due to some reasons.
To disable it you just need to type powercfg.exe /hibernate off in Command Prompt.
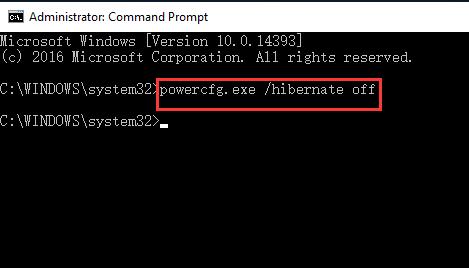
So you can see how simple it is to disable Hibernate mode on Windows 10.
After you have enabled Hibernate on Windows 10, if you are confused about or interested in how to change hibernate settings, keep going on to find the way towards it.
How Fix Hibernate Option Missing from Start Menu on Windows 11/10?
In some cases, even if you enabled the Hibernate mode with reference to the steps above, Hibernate is not showing in Power options on Windows 10. And you can only see Sleep, Shut down, and Restart.
Therefore, there is a high probability that you need to get the most of Advanced SystemCare, a powerful and professional system, file, game, and disk optimizer. It will strive to automatically fix Hibernate disappeared from shutdown using Win Fix toolbox.
1. Download, install and run Advanced SystemCare.
2. Then find out Toolbox and hit Win Fix to install it right away.
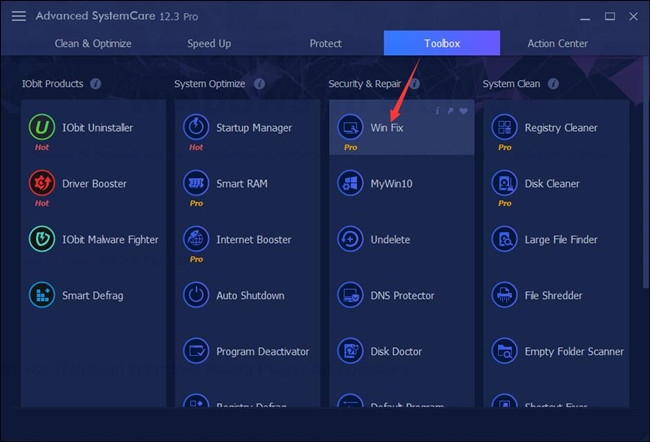
3. In IOit Win Fix, locate Advanced Fix > Additional.
4. Under Additional, on the right side, click Fix to Enable Hibernate and Hybrid Sleep feature. Fix Hibernate is missing from Shutdown.
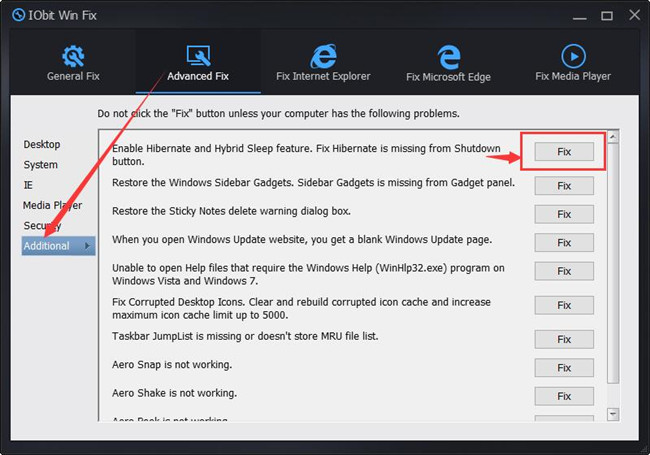
In some sense, you will have not only added the Hibernate mode to the start menu but also fixed Hibernate disappeared from Windows 10.
On the other hand, if you are unable to enable Hibernate on Windows 10, at this moment, you can turn on Hibernation on Windows 10. If possible, Sleep missing from power options will perish as well.
How to Change Hibernation Settings on Windows 11/10?
The Hibernation mode on Windows 10 is designed for the time when you want to leave your computer for a long time but have no interest in shutting it down.
For most cases, Windows 10 will automatically go into Hibernation mode once your PC power is rather low and it will save back your files at the same time, so there is no need for you to worry about your sources would lose.
As Hibernate is enabled by default, you may want to simply turn off it.
1. Under Change setting for power plan window, click Change advanced power settings.

Here as the default power plan is Balanced, you are under the Change settings for power plan for Balanced.
2. Scroll down the find Sleep and choose to expand Hibernate After.
Here choose Never, it means that your PC Hibernation mode is disabled.
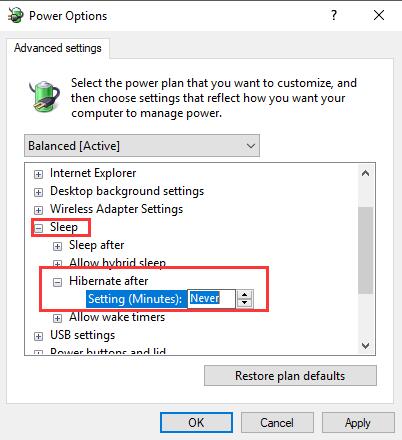
Here you can also choose to turn Hibernate on, you can set a time for it and after that time, Windows 10 will automatically go into Hibernate mode.
From the procedures, you can know exactly about the way how to fall into or get out the Hibernation settings and how long you would like to set your PC to hibernate since you now operate your PC.
Here it is also often reported that Windows users have difficulties in finding Hibernate in the Power menu. They can only find Shut down, Sleep and Restart. To fix this Hibernation missing from Start menu, move ahead.
How to Add Hibernate to Shutdown Menu for Windows 11/10?
To simply execute hibernate mode, put it on Start menu is necessary, for which you can press Hibernate button as you want to use it.
To add Hibernate mode to power menu for the purpose of turning it on easily, go as the followed.
Power and sleep settings > Additional power settings > Choose what the power buttons do > Show Hibernate in Power menu.
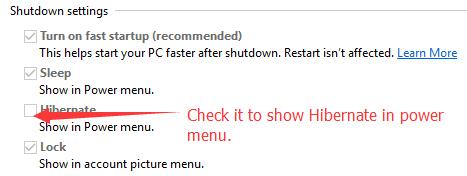
After that, you can see the Hibernate in power menu and use it from here as well. If you want to hide Hibernate from the Shutdown menu, uncheck the box.
From the above explanation, you can clearly know how to enable or disable hibernate mode on Windows 10. It is to say, you now are able to turn on turn off Hibernate mode to change hibernate settings as quickly as you can. And to make it more convenient, it is advised that you add the Hibernate on Shutdown menu.
More Articles:
How to Fix Sleep Mode not Working in Windows 11/10






