Contents:
- Hiberfil.sys Overview
- What is Hiberfil.sys?
- Can I Delete Hiberfil.sys?
- How to Delete Hiberfil.sys in Windows 10, 8, 7, Vista?
- How to Delete Hiberfil.sys File in Windows XP?
- How to Fix Hibernate Missing from the Power Options on Windows 10?
Hiberfil.sys Overview:
Many of you may have noticed the presence of the hiberfil.sys file on Windows 10, 8, 7. It is located in local disk drive C and takes up GBs HDD space on your PC. More often than not, this hibernation file appears along with the pagefile.sys file in C drive.
Sometimes, you can’t help thinking whether or not you can delete this hiberfil.sys from Windows 7, 8 10 to free up disk space. But what this sys file does on your computer and if it will cause any damage to the system if you directly get rid of it, these are all the problems haunting around your mind.
What is Hiberfil.sys?
On a simple note, this hiberfil.sys file comes into being for the purpose of enabling you to enter the hibernation mode on your PC.
Specifically, as you all know, there are mainly four power options on Windows systems, namely, sleep, hibernate, shut down and restart. Normally, people tend to go into sleep or hibernate mode when they feel like waking up the PC quickly.
Compared with the sleep mode, the hibernate mode can conserve more power as it will write the information out to the drive in the form of hiberfil.sys file. That is to say, the hiberfil sys file is used for storing the information to make sure your PC can load more quickly from the hibernation than from the boot.
Can I Delete Hiberfil.sys File?
Yes, you can. Some of you may hope to remove this sys file as it takes up too much disk, hence PC freezes. It is said that however large your RAM space is, the hiberfil sys file will occupy the same size of memory space so as to copy the files in the memory. For instance, if your PC memory uses 2GB, then this hibernation file may take up 2GB or more to work smoothly.
But there is a high probability that hibernate mode is not available on Windows 10 if you determine to delete hiberfil.sys. In this sense, if you only need Sleep mode, you can go straight to delete the hibernation file from Windows 10, 8, 7. So think twice before get down to this action.
How to Delete Hiberfil.sys in Windows 10, 8, 7, Vista?
Provided that you have made minds to get rid of the hiberfil sys file, just turn off the hibernate mode. That will delete the hibernation sys file directly.
Concerning disabling hibernate mode, a command in CMD Command-line will achieve that. That is so foolproof.
1. Type in Command Prompt in the search box and then right click the best-matched result to Run as administrator.
2. In Command Prompt, enter the command powercfg.exe /hibernate off and then press Enter key to turn off the hibernate mode.
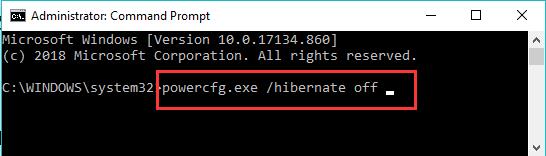
3. Exit Command Prompt.
4. Go to File Explorer > Local Disk drive C and you will find there is no hiberfil.sys file.
Usually, turning off hibernate mode is to remove the hibernation file. You can notice that hibernate mode is missing from the power options in the Start menu.
Tips: How to Enable Hibernate Mode and Re-get Hiberfil.sys File?
Of course, it makes sense if you would better the hibernation mode is working on Windows 10, 8, 7, Vista. And you can turn to Command Prompt to enable the disabled hibernate mode if necessary.
In Command Prompt, try to execute the command powercfg -h on. That will get Windows hibernate to work again. And at the same time, the hiberfil.sys file will be recreated automatically.
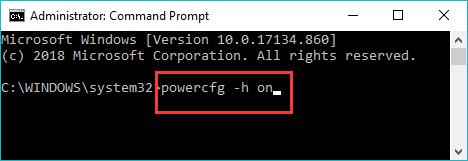
How to Delete Hiberfil.sys File in Windows XP?
In terms of Windows XP, things go a little different. You may need to navigate to Control Panel to configure the hibernate mode, thus deleting hiberfil sys file on Windows XP.
1. Open Control Panel.
2. Search Power Options in the Control Panel search box and then head to Power Options Properties.
3. Under Hibernate, uncheck the box of Enable hibernation.
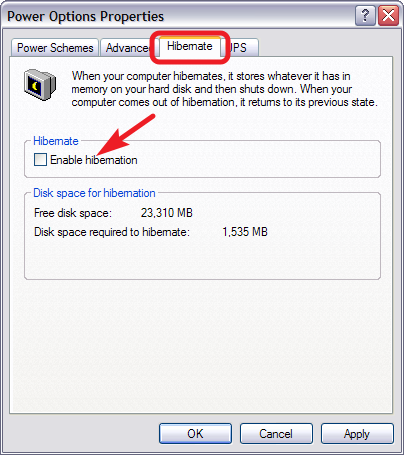
4. Then click Apply and OK to save changes.
In this way, you can find the hibernation mode is not found in Windows XP power options and the hiberfil.sys file is deleted as well.
How to Fix Hibernate Missing from the Power Options on Windows 10?
In some cases, users find that even if the hiberfil.sys exists on Windows 10, the hibernation is not found in Start Menu. As what has been said before, you may as well re-enable the hibernation mode in Command Prompt. It may regain the hibernation mode to the Power options.
You can try to run the command powercfg -h on to finish that. For some of you, it works to fix hibernate mode missing from Windows 10 power options.
Here if enabling it in CMD command-line does not work, there is much need to take advantage of Advanced System Care to obtain the Hibernation for Windows 10, 8, 7. Advanced SystemCare is professional in fixing Hibernate or Sleep mode missing from shutdown option. So just rely on it to get the unavailable Hibernation mode back to Windows 10.
1. Download, install and run Advanced SystemCare.
2. Then under Toolbox, hit Win Fix to install it directly and quickly.
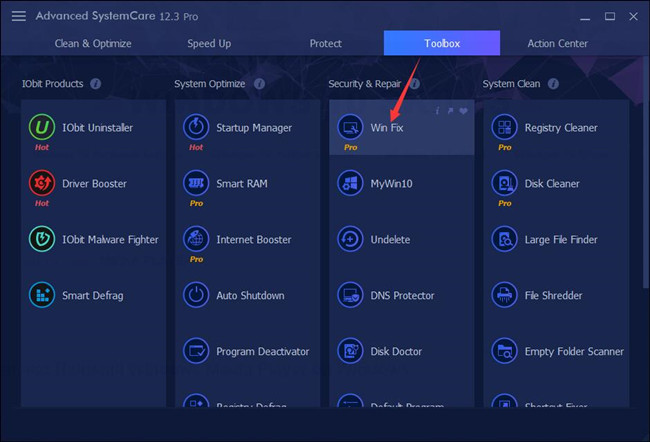
3. Under IObit Win Fix, find out Advanced Fix > Additional.
Then under Additional, on the right side, locate Enable Hibernate and Hybrid Sleep feature. Fix Hibernate is missing from Shutdown and hit Fix.
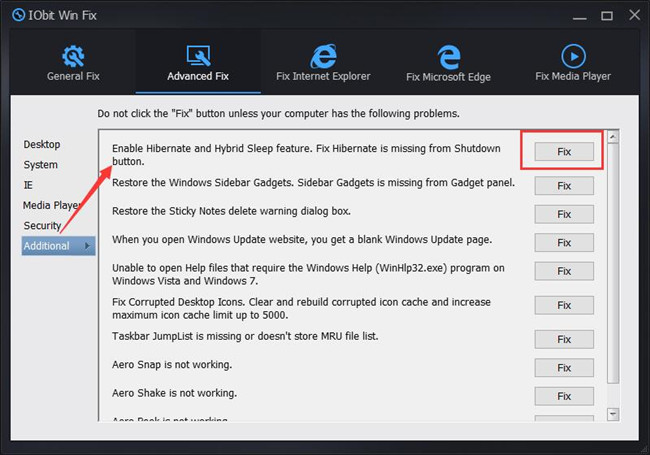
You can see Advanced SystemCare is detecting and fixing the hibernation power option not found error automatically. After that, you are free to hibernate your PC if needed.
In summary, consulting this passage, you will get all the detailed information about hiberfil.sys file and also how to delete it from Windows 10, 8, 7, Vista, XP.






