After your computer update to Windows 10/11, some problems may occur to your computer, and one of them may be video streaming issues. Video streaming problems may have various form, while the reasons for these phenomena can be concluded into several kinds.
Contents:
- Problems Caused By Video Streaming
- The Reasons Lead to Video Streaming
- How to Fix Video Streaming Problems on Windows 10/11
Problems Caused By Video Streaming
When you want to watch something on websites like YouTube and Netflix, you may have problems like:
1. The video does not work.
2. The sound of video is distorted, discontinues, or goes ahead of the video.
3. The video keeps buffering.
4. The video stutters, freeze, or have a lag.
5. The video reload spontaneously, or have a complete blackout of the computer display periodically.
The Reasons Lead to Video Streaming
These problems occur for several kinds of reasons, so when you have these problems happen to you, you need to figure out where the reason lies in by checking related items. The factors resulting in these phenomena can be:
Your Internet connection
The kind of video file and the quality of video you want to play
The browser you use to stream videos
The video player you are using
The Graphic Driver of your computer
So you need to ensure that settings about these factors are correct. If the video keeps buffering or stutters, you can check the Internet connection first, for some video streaming problems are caused by network problems like net blocks. You can check the Network and Internet settings and the router.
If there is no problem with Internet connection, you can check the format of the video you want to play to distinguish whether videos of this format can be opened in your video player. And you can also change the quality of the video to a lower state to see whether there is some improvement.
How to Fix Video Streaming Problems on Windows 10/11
If the problem has nothing with either Internet connection or video format and quality, you can use the following ways. Next, there will be a series of solutions according to the last three factors mentioned above which may cause your problems on video streaming.
Solutions:
- 1: Clean Browser Cache
- 2: Disable Hardware Acceleration
- 3: Check Use Software Rendering instead of GPU Rendering
- 4: Update Your Video Player
- 5: Update the Graphics Driver
- 6: Windows Update
- 7: Run Video Playback Troubleshooter
Solution 1: Clean Browser Cache
Sometimes, video streaming issues are caused because there is something wrong with your browser’s cache. Therefore, you need to clear the cache, cookies and temp files.
Here take Google Chrome as example.
1. Run Google Chrome, and click the menu icon on the right upper corner.
2. Select Settings in the menu.
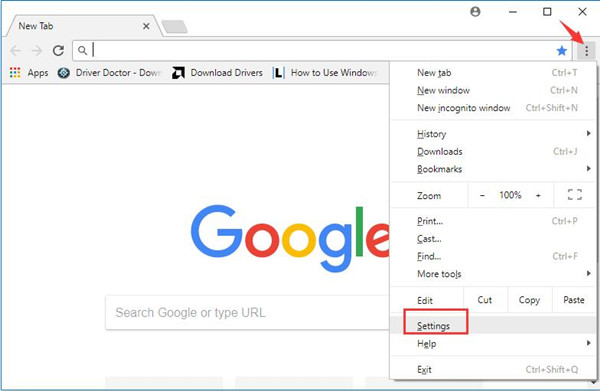
3. Click Advanced and choose Clear browsing data.
3. You can choose a time range of the data you want to clear, such as seven days. Then check these four items as the following picture. Next, click CLEAR DATA.
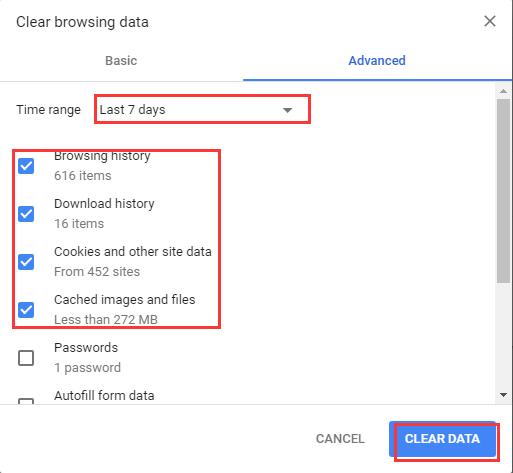
4. Restart Google Chrome.
Then you can try again to play the video, and see whether you problems are solved.
Solution 2: Disable Hardware Acceleration
Though hardware acceleration can boost the performance of a device or application, it can also cause some bugs. It may make the application or device run less stably, so you have to disable it when it does not work so smoothly.
Here are steps to disable Hardware Acceleration of your Flash Player.
1. Navigate to the Flash Player Help page.
2. Go to No.5 Verify whether Flash Player is installed. Right click the tree animation and then choose Settings.
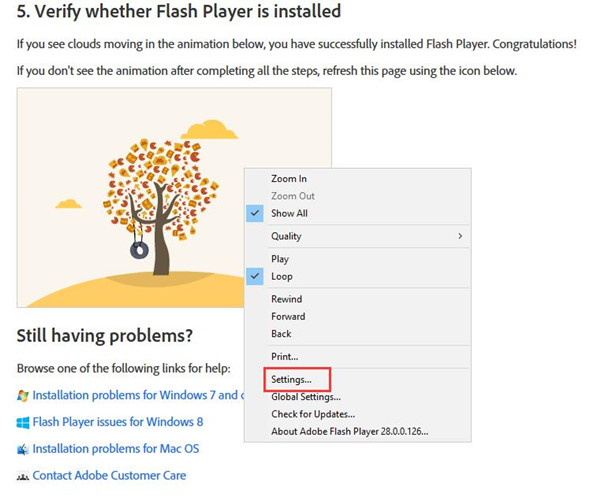
3. Ensure Enable hardware acceleration is unchecked. And then Close.
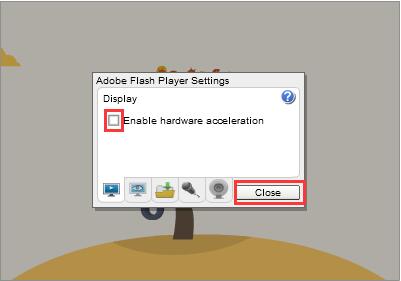
After you disabled it, you can try to play the video and see if the problems are gone.
Solution 3: Check Use Software Rendering instead of GPU Rendering
Some people reported that video streaming works for Firefox, but it is choppy in the Microsoft Edge and Internet Explorer. If you view the online video such as Youtube, Netflix, ESPN, the videos usually stuck in the first frame. Next is the solution.
1. Open Internet Explorer.
2. On the right-top corner, click Settings tray icon and select Internet Options.
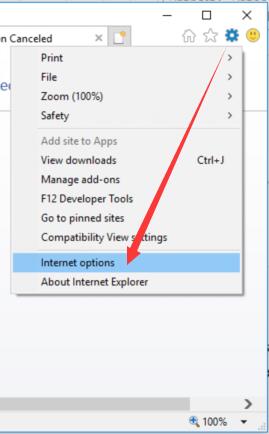
3. Locate at Advanced tab, find Accelerated graphics.
4. Select this function: Use software rendering instead of GPU rendering.
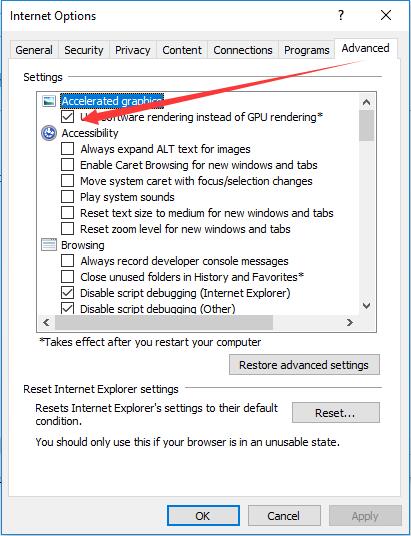
5. Click OK and then restart Internet Explorer or Microsoft Edge so that the changes take effect.
Solution 4: Update Your Video Player
Outdated media player can also cause video streaming issues, so make sure your media player has updated to the newest version. If your media player like Adobe Flash Player, VLC Media Player Quick Time player, or PM Media Player etc, is detected to be an old version, you need to upgrade it.
Or you can try to uninstall it and then re-install it. Following Control Panel > Programs and Features to uninstall the Media Player. And download a new one from the official site. Then reinstall it.
Check whether the problem is solved or not after it has been reinstalled. If not, try another solution.
Solution 5: Update the Graphics Driver
When it comes to video streaming problems, it is highly important that your graphics card driver is up-to-date. As to how to update it, three ways are provided there.
Option 1: Update it by Device Manager
1. Right click Start Menu and select Device Manager.
2. Expand Display Adapters. Right click the graphics device and then choose Update Driver Software.
3. Select Search automatically for updated driver software.
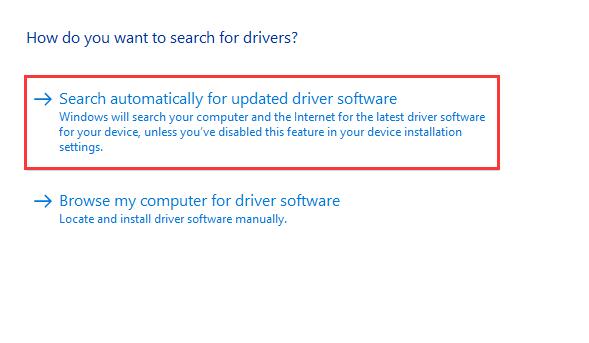
Next, the computer would search and install the corresponding graphics driver of new version for you automatically.
If your graphics driver is already the newest version, it will show a window like the following one.
Option 2: Download and install a new version graphics driver manually
This way requires you go to the official website of the corresponding graphics card manufacturer like NVIDIA and Intel. Then go to download center to download the driver you need and install it.
Next there are three hyperlinks through which you can download NVIDIA Graphics Drivers, AMD Graphics Drivers or Intel Graphics Drivers.
Download and update NVIDIA Drivers Manually
Download and update AMD Drivers Manually
Download and update Intel Graphics Drivers Manually
Option 3: Download and update it by Driver Booster
If you choose this option to update you graphics driver, you need Driver Booster in your computer first.
Driver Booster, an automatically drivers download and update tool, can help users to get the latest graphic driver, audio driver, USB driver, mouse driver etc with one click. And as the best driver scanner, it can detected the most outdated and missing drivers for your computer.
Besides the driver function, it supports to download and update the game components such as Microsoft Visual C++ Redistributable, Microsoft XNA Framework Redistributable, OpenAL, etc.
1. Download, install and run Driver Booster on your computer.
2. Install and run Driver Booster on your computer, then click Scan.

Then it will tell you how many drivers need to be updated.
3. Find the graphics driver need to be updated in the list. Click Update button to update it.
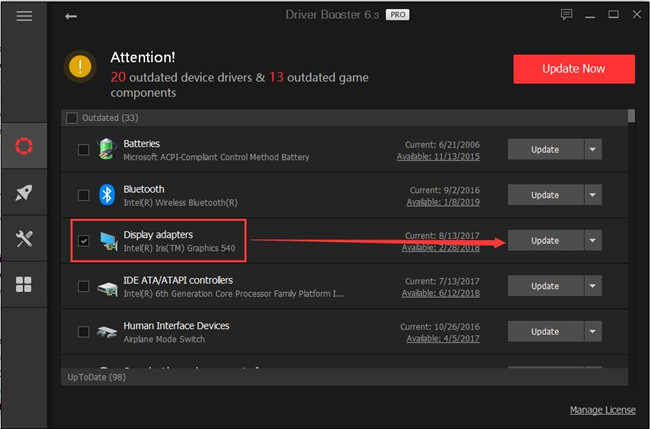
These are all about how to download and update graphics drivers.
Solution 6: Windows Update
In order to keep your computer healthy, you need to keep updating Windows with the latest system updates, and drivers. This can also help you resolve video streaming issues.
You just need go to Settings > Update & Security > Windows Update, and then click Check for updates.

After that, your computer will check whether there is the latest Windows Updates and then download updates automatically.
Solution 7: Run Video Playback Troubleshooter
The Hardware troubleshooter is a tool to check, and resolve any issues your computer may have. Run Video Playback Troubleshooter can help to figure out the reason for your video streaming problems and to solve them.
1. You can type Troubleshoot in the search box and click it.
2. Choose Video Playback in the list and click Run the troubleshooter.
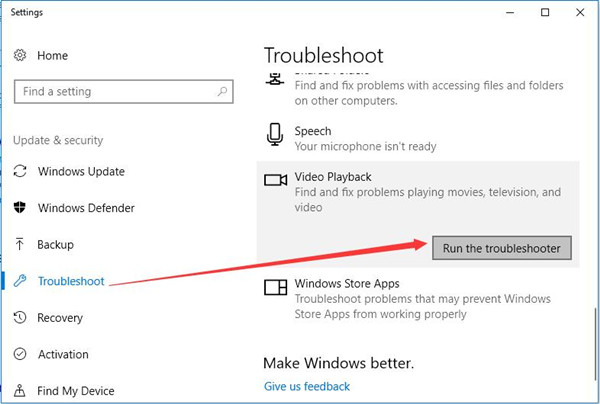
3. Then it will detect existing problems for you.
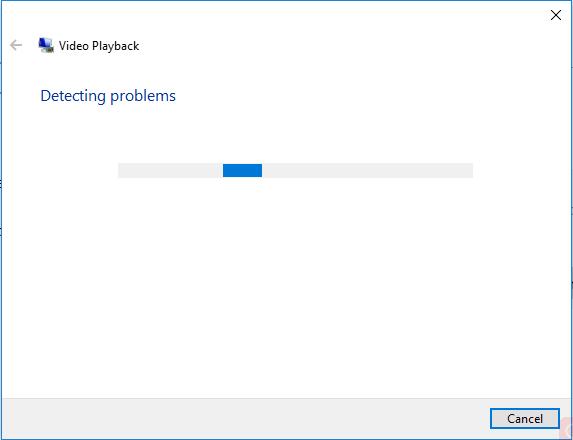
After it finished this process, if there is any problem, it will give you two options in the window.
You can choose Apply this fix and it will fix automatically for you.
The six solutions talked above are aimed at video streaming problems caused by different factors. If you have already known which part of your computer is wrong, you can choose pertinent solutions from them. If you do not know, you can check these factors one by one. Hope the analysis and these solutions in the passage can give you some help.
More Articles:
Fixed: Twitch Black Screen in Chrome Windows 10/11






