Suddenly, Twitch gives a black screen or black square in Chrome when you want to watch live streaming videos on it. For users, sometimes, it is so strange to see a black video on Twitch with sound whether you use it in Chrome or in Firefox or Safari or Internet Explorer or Microsoft Edge.
As you all know, originally for video game streaming, Twitch now becomes a powerful platform where you are able to view both live video and video on demand. So when you noticed Twitch is just a black screen or it isn’t loading, it is urgent for you to fix black Twitch in Chrome on Windows 10.
How to Fix Twitch Black Screen in Chrome Windows 10?
The reasons why you happen to a black screen while viewing Twitch on Windows 10 on browsers like Google Chrome, Firefox, etc. can be divided mainly into two parts.
The one is the corruption in Chrome, including Chrome cache, extensions, searching history, and the browser app itself. The other one is the internet connections on Windows 10. It is understandable that Twitch will go dark if the network on your PC is blocked or unavailable.
Now that you have been well-informed of the culprits of the Twitch stream black screen OBS (Open Broadcast Software), it is high time that you started to solve Twitch black screen on PC while playing videos. Here if you hit upon Twitch black squares in other browsers like Firefox, Microsoft Edge, the targeted methods hold true for resolving black screen on Twitch in Safari, Firefox.
Solutions:
- 1: Clear Browsing Data
- 2: Disable Chrome Extensions and Add-ons
- 3: Go Incognito in Chrome
- 4: Update Google Chrome
- 5: Disable Hardware Acceleration in Chrome
- 6: Enable Flash Player and JavaScript
- 7: Release IP Addresses
Solution 1: Clear Browsing Data
To some degree, the cookies and caches left after you searched in Chrome for a long time would also cause Twitch streamers to turn black if you are watching streaming videos. As there are corruptions in the browsing data that may affect Twitch performance negatively, there is a need to delete these data to get Twitch stream black screen removed or Youtube black screen removed.
1. Open Google Chrome.
2. On the right side of the Chrome interface, click the Settings image and then select More tools from the list.
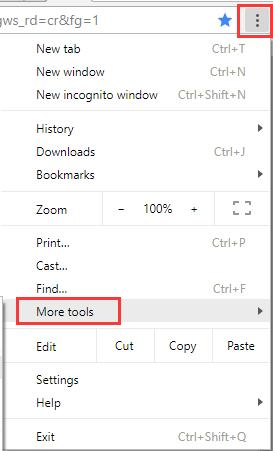
3. Then hit Clear browsing data. You can also use the combination key Ctrl + Shift + Del to clear browsing data.
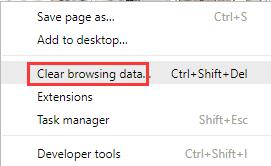
4. In Clear browsing data window, first set the Time range as All time and then tick the box of Browsing history, Download history, Cookies, and other site data, and Cached images and files, etc.
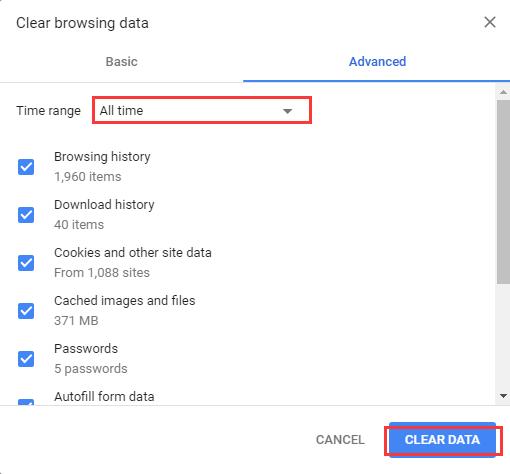
5. Click Clear Data to confirm the options.
Thereupon, Chrome caches will be deleted and you can navigate to multiTwitch.tv to open a video to see if it will still show in black.
Not only on Chrome, if you encountered Twitch not loading black screen on Firefox, Safari, Microsoft Edge, but you are also supposed to remove the cache, password, downloads and in these browsers as well.
Solution 2: Disable Chrome Extensions and Add-ons
Similarly, just like the caches in the browser, extensions and plug-ins can also give rise to the black screen on twitch. You may as well turn them off in hope that twitch not loading in black will disappear.
1. In Google Chrome, click Settings icon and then hit More tools, under which, select Extensions.
2. Then in the Extensions window, you will see the extensions, uncheck the box of Enable to disable Chrome extensions.
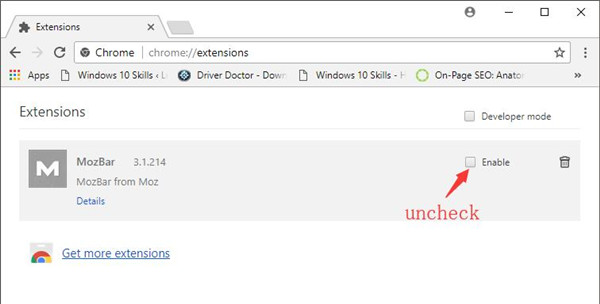
Or here you can head directly to the Chrome extensions by inputting chrome://extensions in Google Chrome search bar.
From then on, watch not working due to the black screen will be fixed properly. If you are prone to use Firefox, Internet Explorer or any other browsers, disable all the plugins for them.
Solution 3: Go Incognito in Chrome
In Chrome, to avoid Twitch.tv black screen caused by the browsing caches, it is wise to move into incognito mode.
In this way, you cannot only browse in private but also search without any cookies, caches on Chrome. And there will be no more cache corruptions on your PC leading to Twitch stream black screen.
1. In Google Chrome, click the three dots of Settings on the top right and then choose the New Incognito window. Or you can press the Ctrl + Shift + N concurrently.
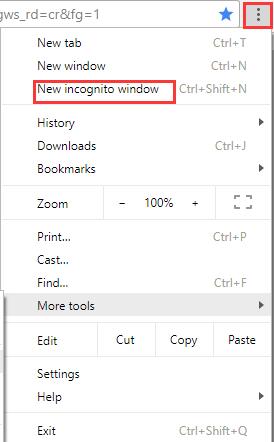
2. Then Chrome will show that You’ve gone incognito.
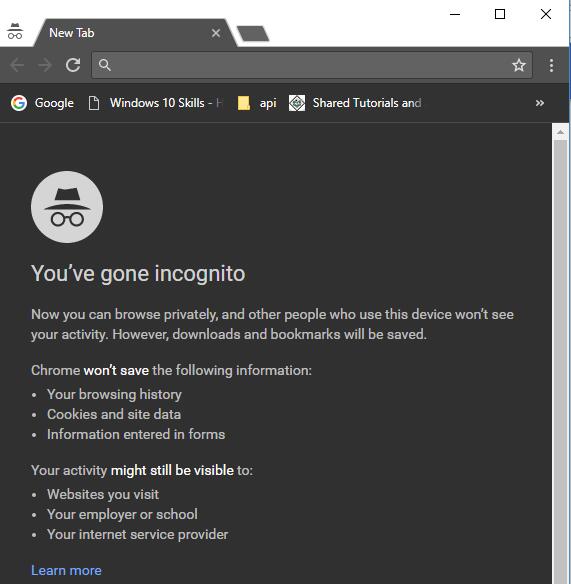
In this case, you can browse privately, and Chrome won’t save your browsing history, cookies and site data, information entered in forms.
Here it is worth noting that downloads and bookmarks will be saved even if you got browsing data not saved in incognito mode. Therefore, you need to make sure nothing illegal in Chrome resulting in Twitch black.
Solution 4: Update Google Chrome
After fixing browser cache issues, now it is necessary for you to ensure your Chrome applications is up-to-date and supports Twitch play videos. In case of the incompatibility, you would better get the latest Chrome application with improved performance and functionalities.
1. In Google Chrome, click the three dots icon and then locate Help at the bottom of the settings. And then choose About Google Chrome.
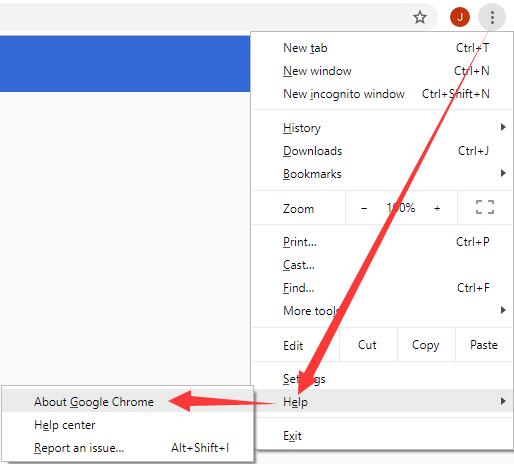
2. Then you will see something about chrome, whether it is up to date or not.
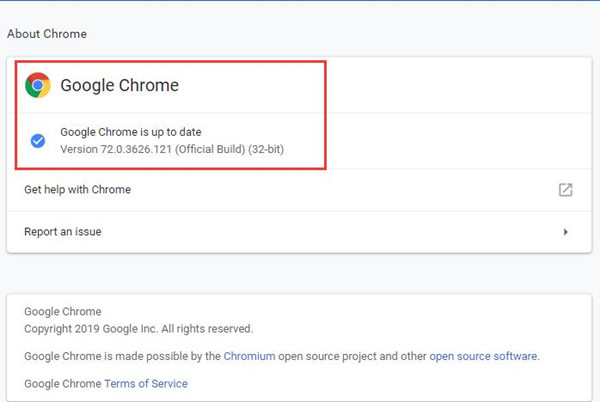
Here you can know about the version of Chrome.
After that, it is obvious that you need to check Chrome updates or not. Of course, if you can’t install chrome for the first time, you can head to Google Chrome official site to download and install it on your PC.
Upon updating Chrome, you can restart it and open Twitch to watch a streaming video. This time black screen on Twitch won’t appear again on Windows 10. For Firefox, Internet Explorer, Safari users, it is a good way to update the browser to get Twitch to stream.
Solution 5: Disable Hardware Acceleration in Chrome
It is believed hardware acceleration in browsers like Chrome, Firefox, Safari is capable of enhancing the performance, so many clients tend to enable the hardware acceleration when you are viewing live streaming videos or watch videos in multiple channels.
But as you know, sometimes, once you turned hardware acceleration settings on, Twitch screen black shows up. On that occasion, why not just turn off hardware acceleration in Chrome, Firefox, and Microsoft edge?
1. In Chrome, hit the three dots and then pinpoint Settings.
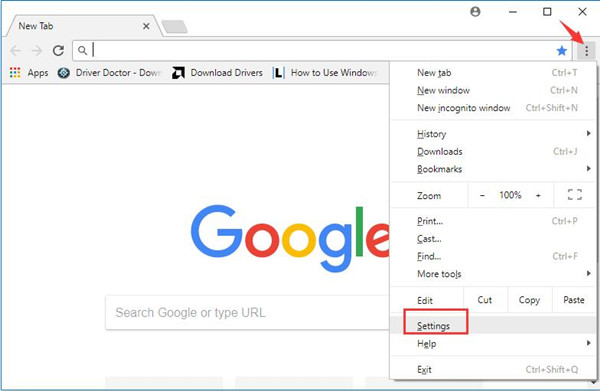
2. Scroll down Chrome settings window, click Advanced.
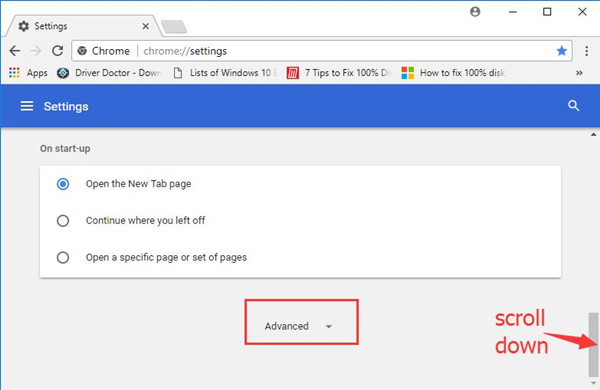
3. Under Advanced, locate System tab, and then uncheck the box of Use hardware acceleration when available.
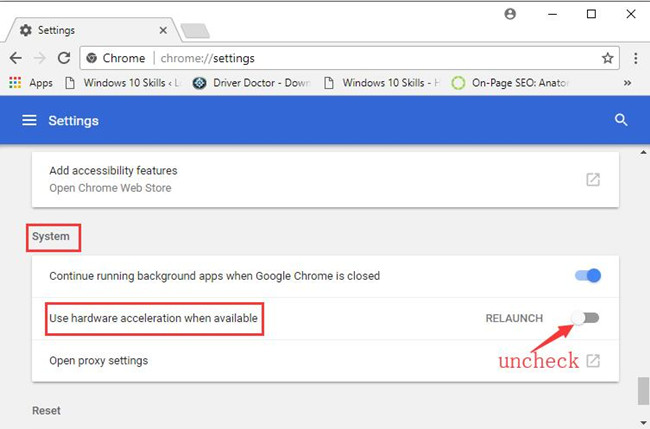
4. Restart Chrome on Windows 10.
When launched again Google Chrome will be able to open Twitch videos as usual.
You will find Twitch not working because of the black screen will also perish on Firefox, Safari, etc. if you can attempt to close hardware acceleration in them.
Solution 6: Enable Flash Player and JavaScript
It is well-known that videos require Flash Player and JavaScript if they are to play successfully on multitwitch.tv. Hence, provided that you haven’t allowed Flash Player and JavaScript in the browser, such as Google Chrome, your Twitch video will be black and doesn’t work.
1. In Google Chrome Settings, slide down to find out Advanced.
2. Under Advanced, scroll down to locate Privacy and security and then click Content settings beneath it.
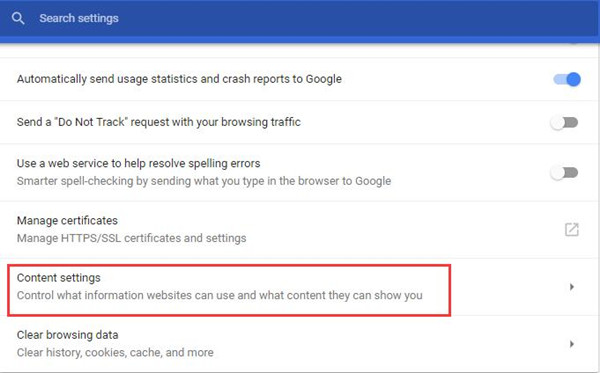
3. Under Content settings, find out JavaScript and Flash.
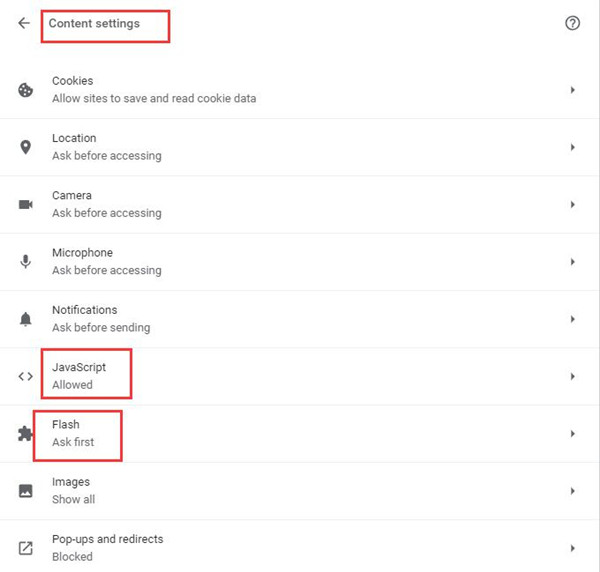
4. Then head to both JavaScript and Flash settings to Allow them in Chrome.
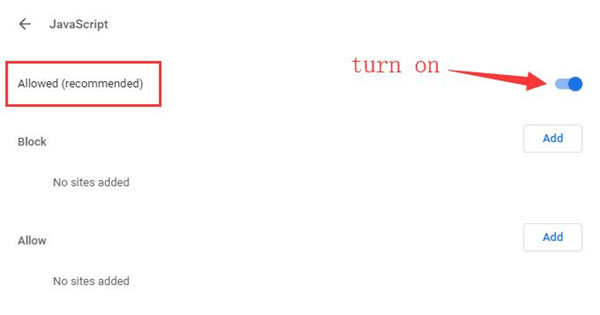
5. Exit from Google Chrome.
If you are using Firefox, Safari, or Internet Explorer, there is a need to enable the Flash Player and JavaScript on them.
Then you can try to view Twitch streaming videos and they won’t display in the black screen. Or even though some of you may run into Twitch white screen, perhaps it is also caused by the blocked Flash Player and JavaScript.
Solution 7: Release IP Addresses
Just as what you have been told, apart from the browsing caches and history, the network connection on Windows 10 can be another reason for Twitch flashes and then goes black in Chrome. That is why now you are supposed to fix Windows 10 network error.
First, you need to release or reset the IP address to make sure the network for Chrome works well and Twitch won’t give you black screen video issue on Windows 10.
1. Type in Command Prompt in the search box and then right click it to Run as administrator.
2. In Command Prompt, enter ipconfig /release and then press Enter keyboard key to reset Windows 10 IP.
Here it is also advisable to renew IP address in Command Prompt by run the command ipconfig /renew.
Immediately when you reset Windows 10 network IP addresses, you can see Twitch plays videos smoothly without any network issue.
Unfortunately, the Twitch screen black in Chrome remains on Windows 10. In this way, it is a necessity for you to reset Chrome in its advanced settings.
In summary, this post focuses on teaching you how to fix Twitch black screen in Chrome on Windows 10, including many tweaks for Google Chrome. One of them may help you. Here if your Twitch black video issue happens to other browsers, like Safari, Microsoft Edge or Firefox, you can do the same on them to get rid of Twitch being black error.
More Articles:
Fixed: Black Screen With Cursor Windows 10/11






