Contents:
Screen Flickering Overview
Screen flashing is a common problem on Windows 11, 10, 8 and 7. Someone reported that his Dell laptop screen flickers after upgrading to Windows10 or Windows 11.
And some people said that the screen flashes suddenly without any reminding or error before, but the desktop and taskbar keep flashing on and off and then on and off. Most clients would become confused and distressed when they find their Windows 10 screen flashes after Windows 10 logon.
Why is My Screen Flickering?
As for the reasons why this flashing screen could occur to you, it mainly lies in the improper applications such as iCloud, NortonAV, Bitdefender 2015, IDT Audio, etc.
The other reason are two services named Windows Error Reporting services and Problems Report and Solutions. Of course, you should consider the display driver issue.
How to Fix Windows 11/10 Screen Flicker Issue?
Before fixing the flickering error, you should check whether you can move your mouse in the flashing screen condition or not. If you can do something step by step, you can directly follow the next solutions.
If your screen flashes so fast that you can’t do anything in windows 10 normal mode, you should go to the safe mode at first. In safe mode, follow the below solutions to get your screen back. Here is the tutorials about how to enter safe mode.
Solutions:
- 1: Disable or Uninstall incompatible Programs
- 2: Disable Windows Error Reporting Service
- 3: Uninstall and Reinstall Display Drivers
- 4: Uninstall or Update Applications
- 5: Change to a Higher Screen Refresh Rate
- 6: Fix NVIDIA Flickering Screen Issue
- 7: Fix AMD Screen Flickering Problem
- 8: Fix Browser Screen flashing black Issue
Solution 1: Disable or Uninstall incompatible Programs
For people who have encountered this issue, it is wise for you to check at the very beginning if it goes wrong with task manager. There are several applications causing your laptop screen to flicker in Windows 10: iCloud, NortonAV, Bitdefender 2015, IDT Audio, etc.
Normally, these problematic programs take more CPUs on your system, which make the desktop flash on and on and on. So disabling these programs to stop the screen keeps flashing is necessary.
1. Right-click on the taskbar and choose Task Manager to open task manager.
2. In the process tab, find the iCloud and other programs which takes high CPUs, and then click End Task.
After that, you will see your laptop screen flickering disappeared. And you can use your laptop now.
Solution 2: Disable Windows Error Reporting Service
Some people said that the Windows Error Reporting Service and Problems Report and Solutions are reasons that cause screen blinking or change the monitor to black sometimes. After disabling the two services, all problems will be solved. So here show you how to end these two Windows services.
1. Press Windows + R, and then type msconfig to open system configuration window.
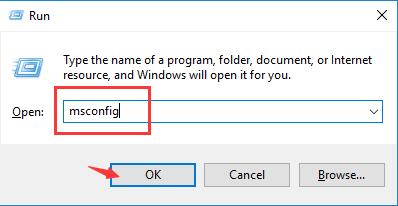
2. In the Services tab, find the Windows Error Reporting Service, uncheck the box.
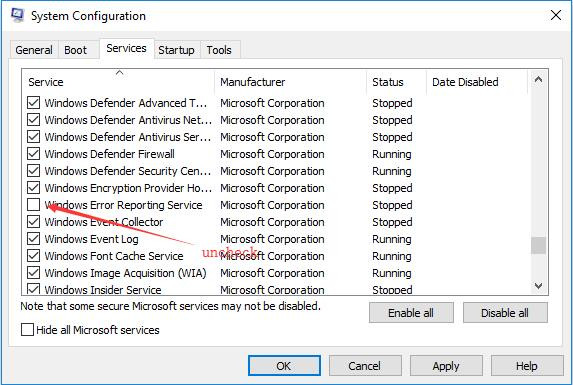
3. Use the same way to find Problems Report and Solutions to uncheck the box.
4. Click Apply and OK.
5. Reboot your computer to take effect for the settings.
Now, you will find nothing flickering in the screen and your laptop works fine.
Solution 3: Uninstall and Reinstall Display Drivers
If your task manager is flickering, it means your display adapter driver is corrupted or damaged or outdated. Under this circumstance, you are recommended to update display drivers.
1. Press start button and type Device Manager in the box. Then hit Enter to log on to Device Manager.
2. Under Display Adapter, locate and right click the Display adapter driver to Uninstall it. Here make Intel(R) HD Graphics 4400 an example.
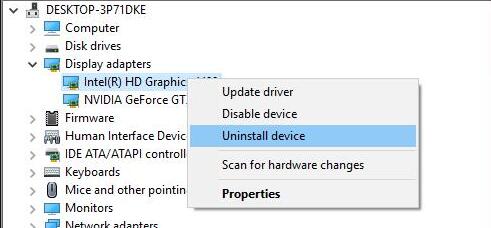
3. Confirm to Uninstall the display driver on Windows 10. You should tick the option Delete the driver software for this device and click Uninstall.
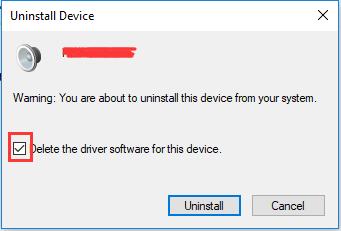
After that, Windows 10 would uninstall your display adapter drivers, such as Intel and NVIDIA GeForce graphics card driver on Windows 10. You can also use Display Driver Uninstaller to uninstall graphic drivers automatically.
4. Restart Computer. The uninstalling process needs you to reboot your computer.
After you restart your computer, you can go to the manufacturer’s website to download the latest driver for the graphic card and install it step by step.
Or you can make full use of Driver Booster to help you update the display driver for Windows 10. This software can update all your device drivers including your graphic card, audio card, mouse, keyboard and other drivers automatically.
After you install and run it on Windows 10, you can follow these steps: Scan > Update to update graphic driver.
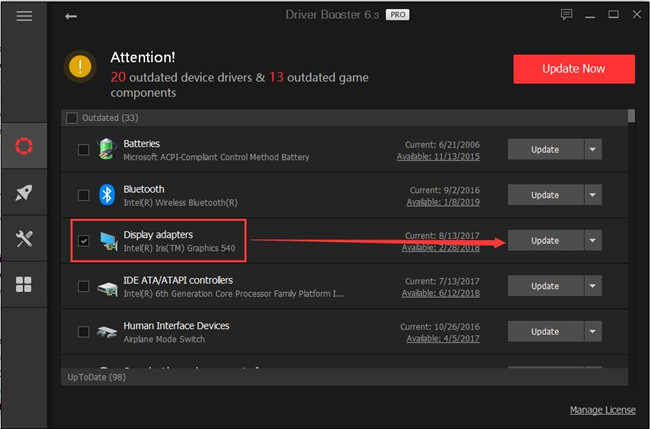
Armed with the updated display drivers on Windows 10, now you can find the issue that Windows 10 screen flickering or flashing has disappeared from Windows 10.
But as it has been suggested above, if the problem is due to the conflicting applications on Windows 10, it is natural a way to uninstall or update the incompatible application driver to see if it works to solve the screen flickering issue on Windows 10.
Solution 4: Uninstall or Update Applications
To make things easier, if you have followed the way above, but to no avail. Maybe it is time for you to make sure your applications on Windows 10 are updated. Or sometimes if it was corrupted or damaged, you would better manage to uninstall it from Windows 10.
For most cases, some applications, such as Norton AV, iCloud, and IDT Audio are most likely to make your screen flash on Windows 10.
Hence, try to update these applications at first. Usually, you can login in on the application Official site to finish this process.
Nevertheless, if it does not work, your PC screen still flickers or flashes, you can be more determined to uninstall or delete them completely from Windows 10 with reference to the steps below.
1. Hit Start and choose Settings. Select System from the options.
2. Under App and Features, click the problematic application to Uninstall.
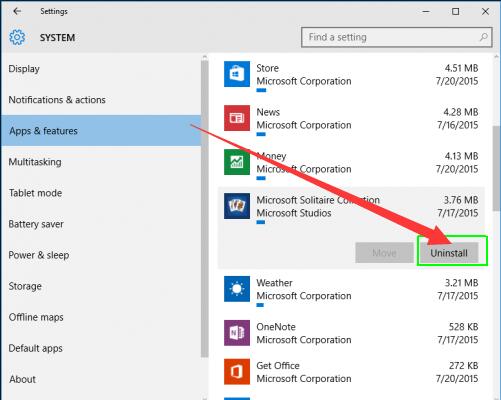
All finished, Windows 10 screen flickering or flashing issue on Windows 10 will have been fixed and you can enjoy movie or play games as you wish on Windows 10.
But besides some third-party applications or programs, there are also some desktop basic embedded apps. Do not worry, you can simply uninstall them via Control Panel.
Related: 2 Ways to Uninstall Programs on Windows 10/11
Solution 5: Change to a Higher Screen Refresh Rate
As you know, Windows screen discernibly has something to do with the screen refresh on Windows 10. It is no exaggeration to say that Windows screen to a large extent is influenced by display settings.
In this case, if updating the display driver is useless for making the flickering screen disappear, why not try to change to a higher display screen refresh rate on Windows 10/11?
1. Go as the path to open display settings. Start > Settings > System > Display.
2. Under Display, choose Display Adapter properties.
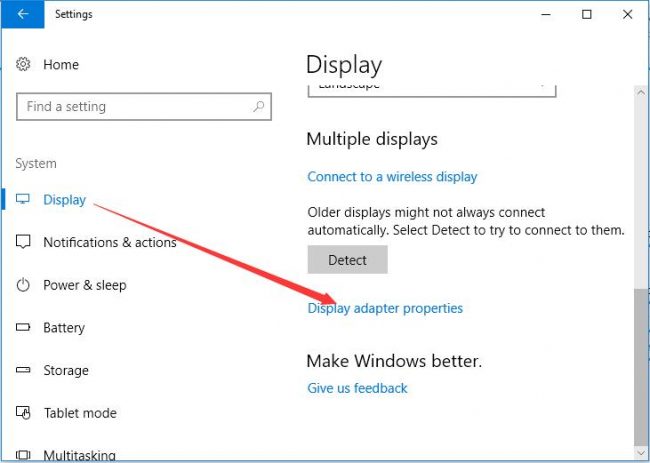
3. At Monitor tab, locate Screen refresh rate and scroll down to change a higher refresh rate. At last, click OK to save the changes.
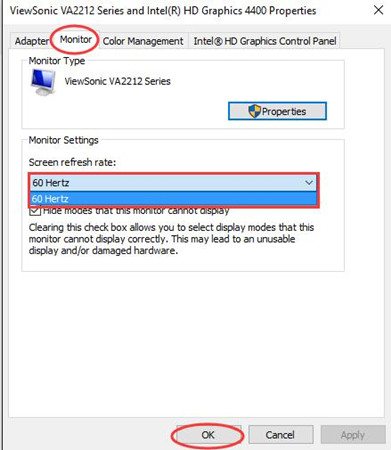
When you close the display settings window, you can see your flickering screen has vanished and you have successfully fixed Windows 10 screen flashing issue.
Related: Microsoft Basic Display Adapter Issue on Windows 10/11
Solution 6: Fix NVIDIA Flickering Screen Issue
If you use an NVIDIA graphic card, apart from the above methods you can have tried, you can also set the NVIDIA control panel to stop your screen from flashing when playing a game.
1. Right-click your mouse on the desktop, and choose NVIDIA Control Panel to enter the NVIDIA control panel settings window.
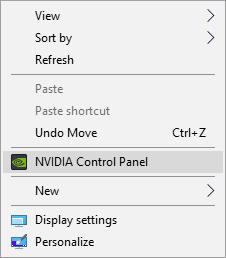
2. Under Display, select Adjust desktop size and position.
3. On the right side, scroll down the vertical scroll bar to find and check the option of Override the scale mode set by games and programs.
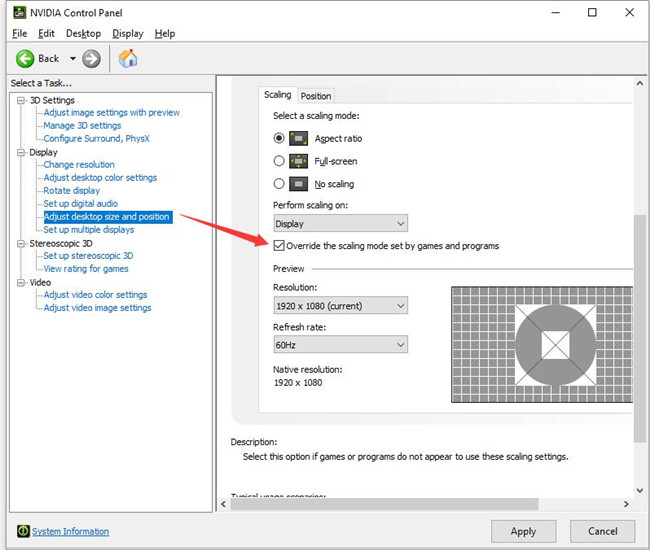
Someone reported that, after checked this option, he does not need to adjust the screen resolution every time when playing games.
Solution 7: Fix AMD Screen Flickering Problem
It is similar to solution 6, if you use the AMD graphic card, besides above ways you can try, you should turn off the FreeSync settings. Some AMD users reported that the AMD Radeon FreeSync technology causes screen flashing when they are playing games.
1. Right-click your mouse on the desktop and select AMD Radeon Settings.
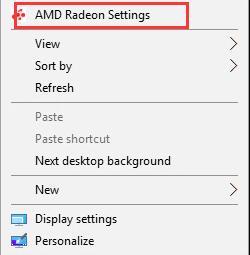
2. In AMD Radeon settings, select Display, and then turn off AMD FreeSync option.
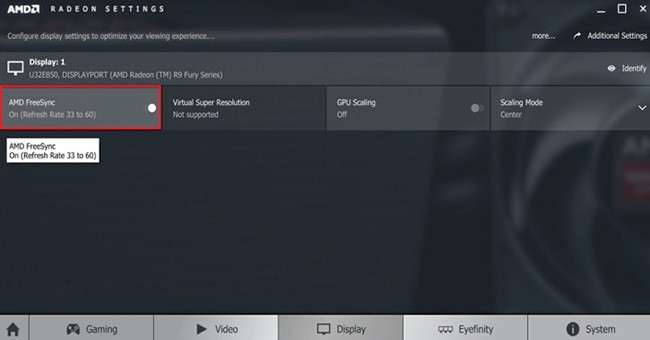
After you turn off the AMD FreeSync technology, your monitor screen will stop flashing.
Solution 8: Fix Browser Screen flashing black Issue
Aside from flickering on the Desktop and in games, the screen also flickers while on a web browser, especially when you are playing videos online.
In some conditions, it gets worse that the page contents go to totally black or blank for a few seconds, and then returns. So if your Google Chrome browser has screen flashing problem, you can try to disable the hardware acceleration in browser settings.
1. In google chrome menu, find Settings > Advanced > System.
2. Turn off the option of Use hardware acceleration when available.
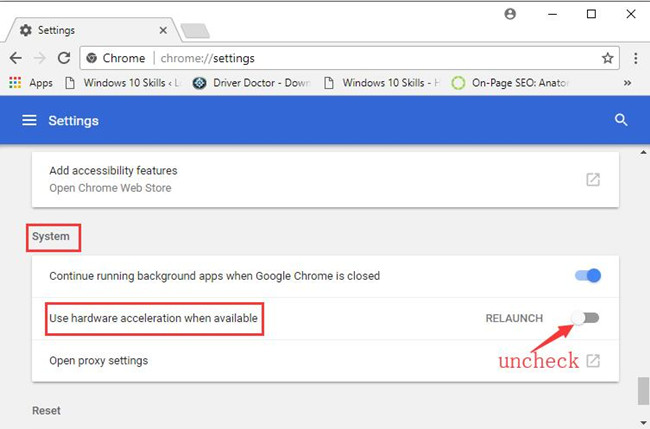
3. After that, reload your browser or restart your computer. Then the screen will keeps normal when browsing online.
If you use Firefox, Microsoft Edge or other browser, you can also try to disable the hardware acceleration option.
In a word, no matter what you will do to solve the problem that this screen keeps flickering on Windows 10 for your Dell, HP, ASUS, Lenovo, Acer laptops, you are supposed to bear in mind, it is either the issue of display graphics driver or the trouble with some incompatible applications on Windows 10/11.
More Articles:
Fixed: Windows 10/11 No Login Screen






