For some users, you may always meet with the situation where you are warned of the 100% disk usage on Windows 10 when you have used the hard disk drive for some years or you have performed so many programs, such as Google Chrome, Skype, and OneDrive on your computer. To your distress, with the disk usage of 100 percent, your computer keeps lagging on Windows 10.
To resolve this disk full storage issue on Windows 10, what you can do is try your best to manage the hard disk drive properly. You are supposed to decrease high disk activities and change some disk consuming settings on Windows 10.
Solutions:
3: Disable Background Intelligent Transfer Service
6: Reset AHCI Driver Value Data
7: Turn Off Google Prediction Service
11: Change Advanced Power Settings
12: Uninstall Installed Updates
13: Turn off Antivirus Software
Solution 1: Check the Hard Disk Drive
If you have experienced Windows 10 slows down issue without any indicator, you should throw your mind to the hard disk drive (HDD). The first thing you need to do is to make sure your disk is in good condition. For if your disk is dying, it is a thing of course that your PC runs slowing on Windows 10.
Windows CHKDSK Tool is an embedded tool on Windows 10 which enables you to check the condition of the disk.
1. Double click This PC on your desktop to open it.
2. Locate a Local disk and right click it to enter its Properties. Here choose local disk (F:).
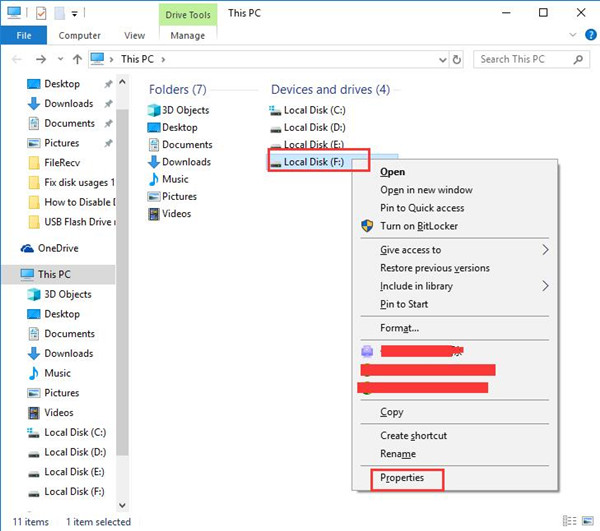
3. Under Tool, click Check. Here you can also choose Optimize after checking the disk.
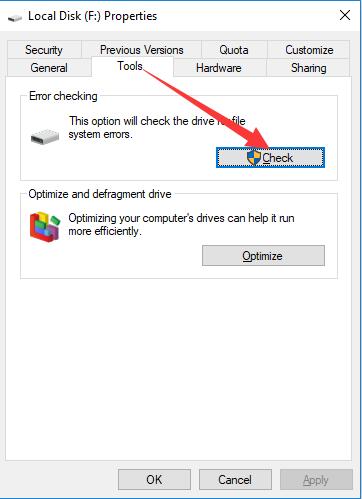
Then Windows CHEDSK Tool will not only detect the disk troubles but also help you fix disk issues if it can make it.
So in that case, you will be well informed whether the local disk is healthy or not on Windows 10.
If your disk is dying for it is used for too many years, consider changing a new one.
If it is in good condition but be in full storage, move on to the solutions below.
Solution 2: Fix Disk Errors
Normally, unless your PC is old enough or runs with numerous programs on, your disk won’t be full. In this sense, there is a high probability that Windows 10 disk full is caused by disk errors. The error leads to 100% disk usage.
Here for the purpose of fixing disk errors that result in full disk usage on Windows 10, it is strongly advised to get the most of Advanced SystemCare to detect and fix disk errors automatically and thoroughly with the help of its Disk Doctor and Disk Optimization.
Understandably, you can utilize Advanced SystemCare Disk Optimization to free up more disk space when 100% disk usage comes up.
1. Download, install and run Advanced SystemCare.
2. Then right-click the icon of Advanced SystemCare at the right bottom of the Desktop to Open Performance Monitor.
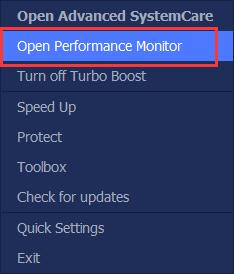
Immediately, you can observe the presence of Performance Monitor on the Desktop.
3. Click the arrow icon on Performance Monitor to Maximize Performance Monitor.

4. Then locate Disk and hit the rocket-like speed up icon to turn off some tasks for more disk usage.
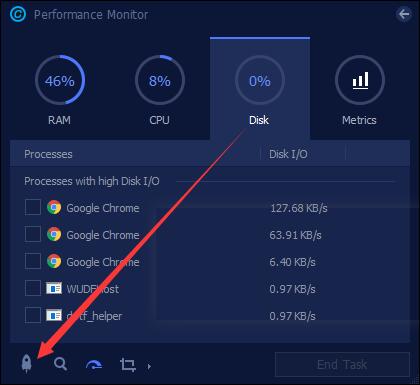
5. Under Clean & Optimize, check the box of Select All and then Scan all these items, like disk, junk files, registries, startup items, spyware, etc.
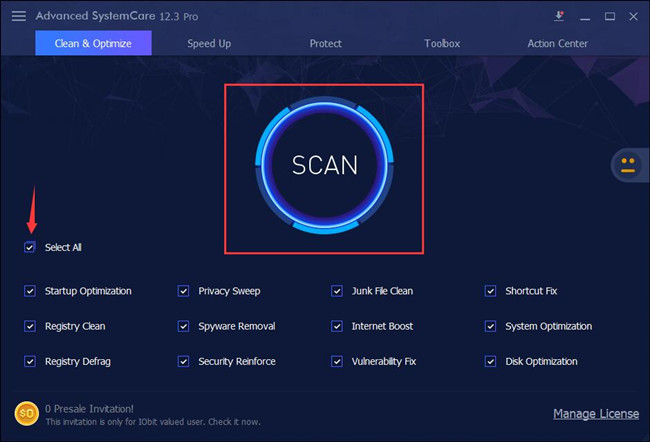
6. Then hit Fix to clean up all the items in the scanning result.
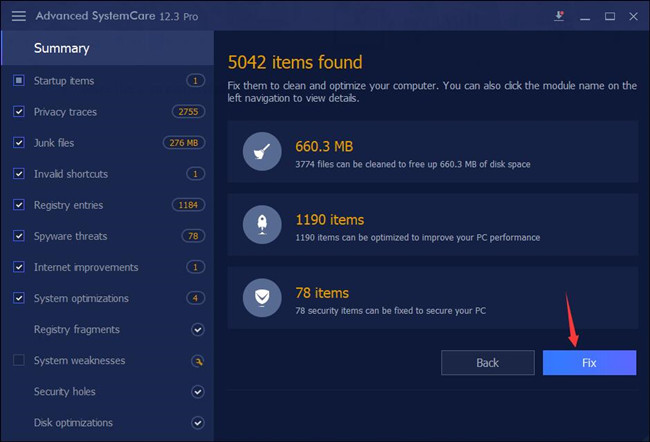
As you can see, that will greatly spare disk usage on Windows 10.
You can also use Disk Doctor in Advanced SystemCare to fix disk errors, thus further removing full disk usage.
7. Under Toolbox, click Disk Doctor to install it at once.
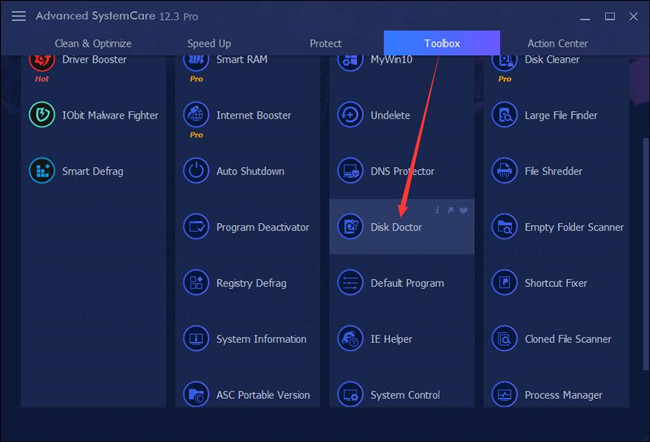
8. In IObit Disk Doctor, Select the disk to be analyzed and then hit Next to go ahead.
Here you can check all the boxes of disk drive C, D, E, F to see whether there is any problem with them.
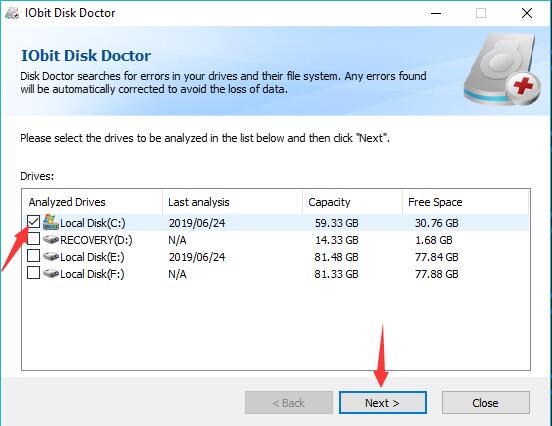
9. Check the Analyzing results.
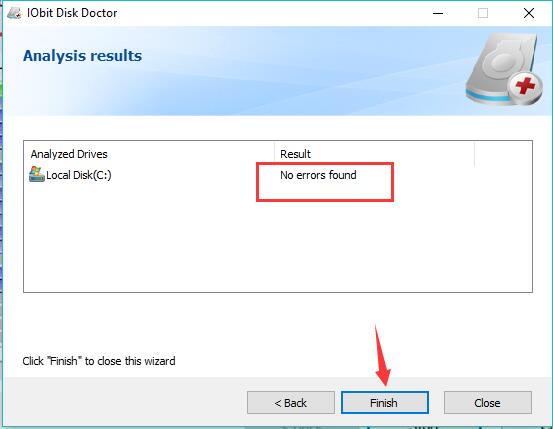
Fix the disk errors if any or click Finish to complete the process if there are no errors found.
In doing so, chances are that 100% disk usage on Windows 10 won’t appear again as there is neither full disk usage nor disk error on your PC.
Solution 3: Disable Background Intelligent Transfer Service
There are considerable programs on Windows 10 that would cause load on Windows disk, such as Windows Search and Background Intelligent Transfer Service on Windows 10.
Accordingly, when you have been prompted that your disk has 100 percent of storage, manage to disable the unnecessary software or programs permanently on Windows 10.
1. Press Windows + R to open the Run box. Input services.msc into the search box and click OK to enter Services window.
2. Scroll down to find out Background Intelligent Transfer Service and right click it to Stop.
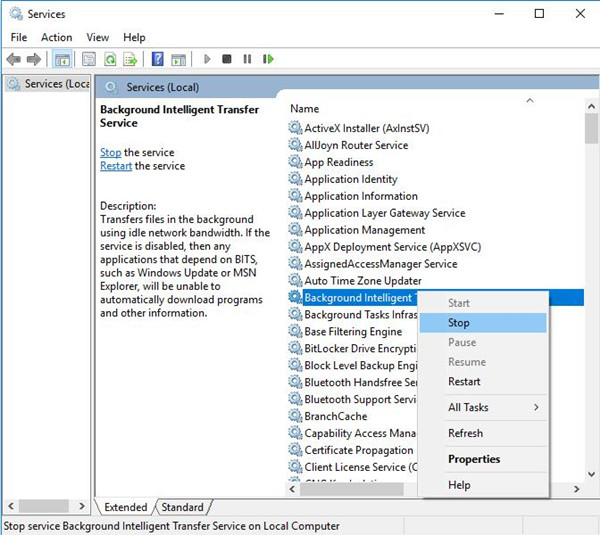
Or here you are able to locate Windows Search and make changes as what has done to Background Intelligent Transfer Service in the following steps.
To dig things deeper, you are supposed to disable the background intelligent transfer service in further steps.
3. Right click Background Intelligent Transfer Service to one its Properties.
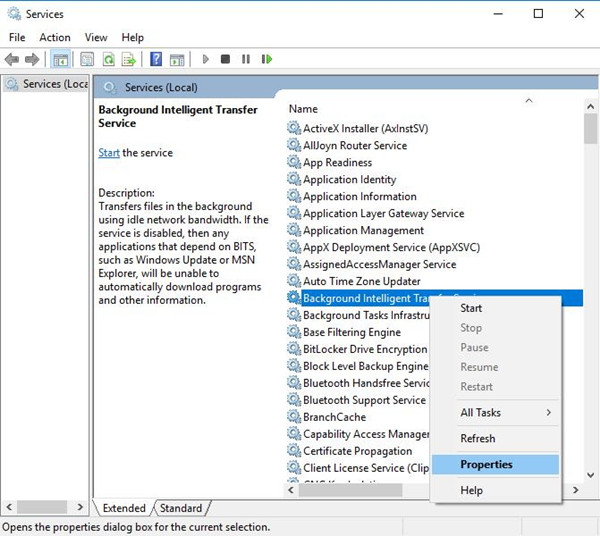
4. In General, navigate to Startup type and scroll down to choose Disabled.
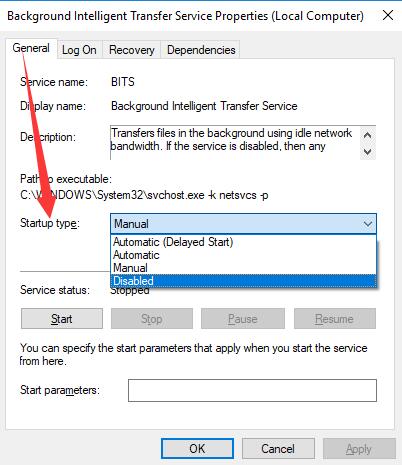
Now you will have disabled background intelligent transfer service, or you can also try to disable these programs in Command Prompt, thus disk storage can have much more storage on Windows 10. Consequently, your computer will become smoother.
Solution 4: Disable Superfetch
Superfetch, also named Prefetch on Windows 10, run data at high speed as to make the data available for all applications and it initially involves in writing data to drive that Windows is installed on.
Though it can improve the loading time for Windows 10 and applications, it is embedded with a slow hard disk drive. Thus it is advisable to close or disable it if you feel like to solve this 100% disk storage problem.
1. Type Command Prompt and right click the best-matched result to Run as administrator.
2. Copy and paste the command below in the Command Prompt and then press Enter.
net.exe stop superfetch
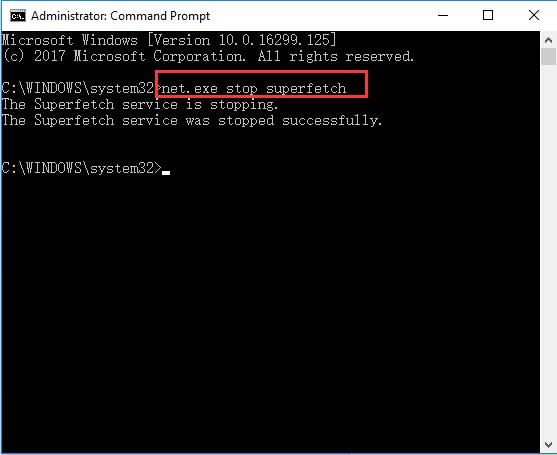
After you have closed the performance of Superfetch, you can find the disk is no longer full and your PC run more quickly on Windows 10.
Solution 5: Close Windows Tips
Windows 10 has provided some tips or tricks for you when you are using a computer in various activities. Disable these reminders to save disk storage and to fix the issue that the disk usage is 100% on Windows 10.
Go to the path: Start > System > Notifications & actions.
Then you can choose to turn off many tips or reminders from Windows 10.
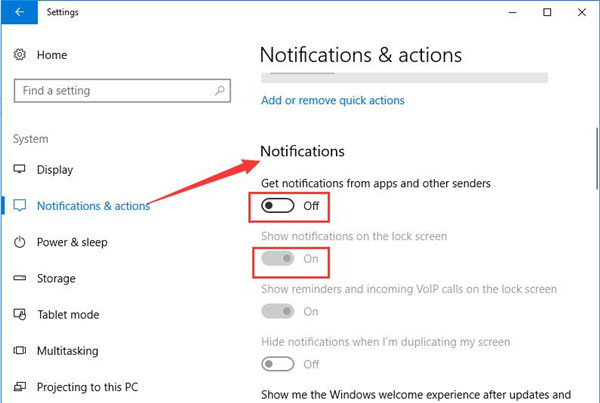
Now your disk spare capacity may have enlarged if you have disabled so many senders or programs on Windows 10.
Nevertheless, some people would start thinking, the ways above can only fix the full disk storage for a moment not forever. How can you do to solve this 100% disk drive completely?
Solution 6: Reset AHCI Driver Value Data
Besides the methods above, there are many choices you can take. As it has been tested, a Windows system ADCI Controller driver with StorAHCI.sys driver can be a great cause of your disk full storage on Windows 10.
So reset it to fix this PCL-Express Firmware bug and to disable the Message Signaled Interrupt (MSI) to make Solid-state drive (SSD) back to normal.
2. Navigate to IDE ATA/ATAPI controllers and expand it.
3. Right click the AHCI controller driver to open its Properties.
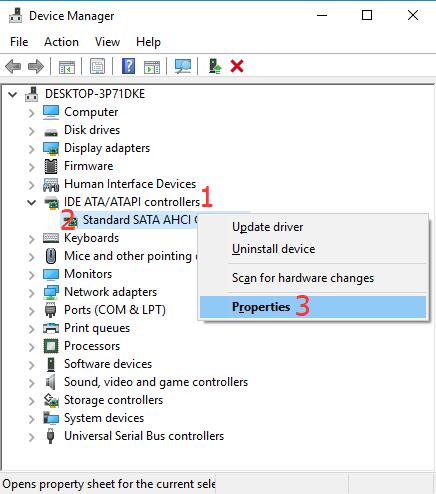
4. Under Driver tab, click Driver Details.
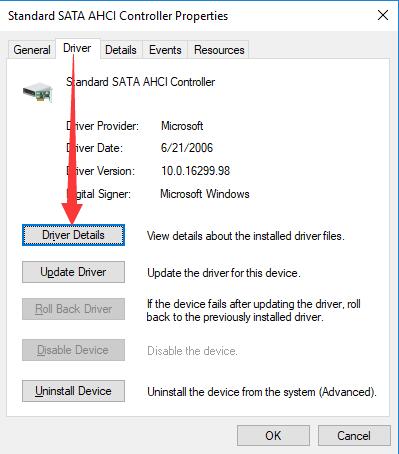
5. Check if your driver files is C:\Windows\system32\DRIVERS\storahci.sys.
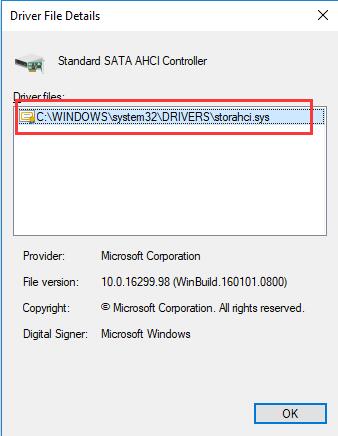
If it is, it means your PC disk drive can be influenced by this Firmware bug and you should move on to execute the steps below.
6. Navigate to Details this time. And choose Device instance path from Property. Then there will be a new Value popping out on this window.
7. Right click the Value to Copy it and paste it to somewhere if convenient so as to memorize this value.
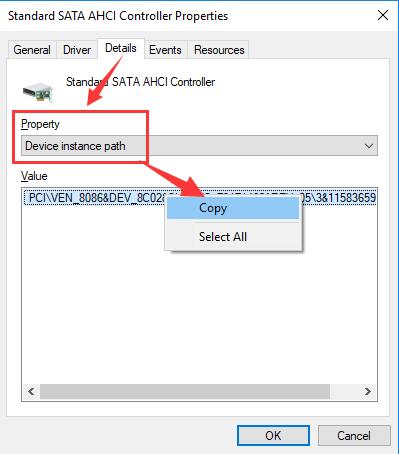
8. Press Windows + R to enter the Run box.
9. Input regedit into the box and click OK to open Registry Editor.
10. In Registry Editor, follow this path:
HKEY_LOCAL_MACHINE\System\CurrentControlSet\Enum\PCI\
11. Expand the value that you have pasted, here it is PCI\VEN_8086&DEV_8C02&SUBSYS_78171462&REV_05\3&11583659&0&FA
Then expand as the path: Device Parameters > Interrupt Management > MessageSignaledinterruptProperties > MSISupported.
Here there may be some differences when you are using different PC and different systems. But the main path is right for you.
12. Right click MSISupported to Modify its Value.
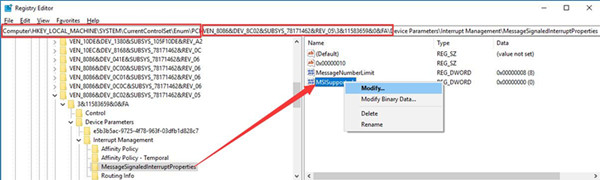
13. Change the Value data as 0.
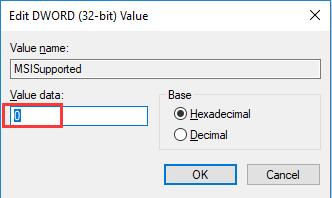
14. Then click OK to save the changes and Restart your PC.
All completed, when your PC rebooted again, you will find the disk storage has been spared. And you will not face the problem that every time you open any program, Windows 10 shows you 100% disk usage.
Solution 7: Turn Off Google Prediction Service
Google has now become a universal used Explorer for you. Nevertheless, you would have no idea that it will also occupy some disk storage inadvertently if you have set some setting. Hence, it is necessary for you to change these settings which would consume much disk capacities.
1. Open Google and enter its Settings.
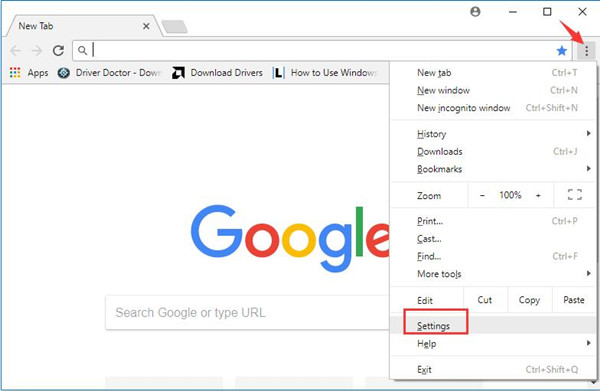
2. Scroll down at the end of the page and choose Advanced.
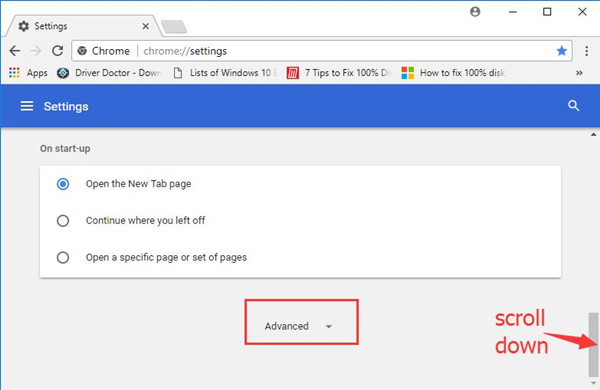
3. Under Privacy and Security, turn off Use a prediction service to load pages more quickly.
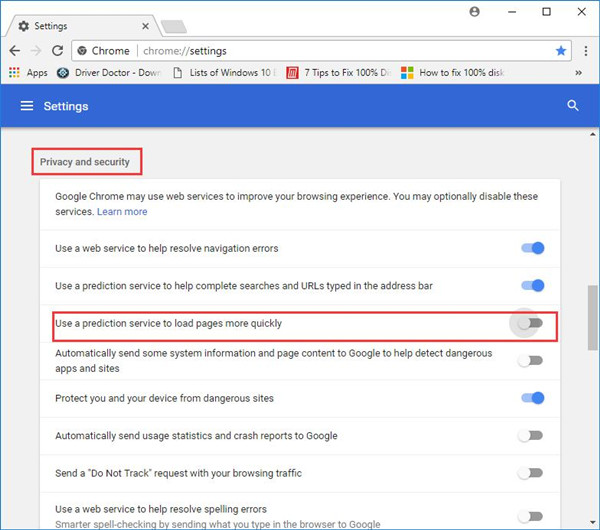
Although closing this setting in Google canoe be a permanent solution, but it can relieve you from this 100 disk usage for a while.
Solution 8: Exit Skype
Just as Google, Skype is widely used by Windows users. For the people who have encountered this disk full storage issue on Windows 10, you would better struggle to change some of the permissions for Skype or close Skype when it is not in use.
1. Search File Explorer in the search box and stroke Enter.
2. In File Explorer, Go as the path: C:\Program Files (x86)\Skype\Phone\.
3. Right click Skype.exe to open its Properties.
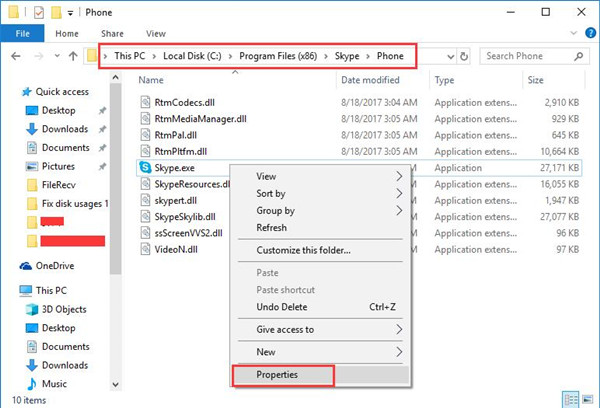
4. Under Security tab, click Edit.
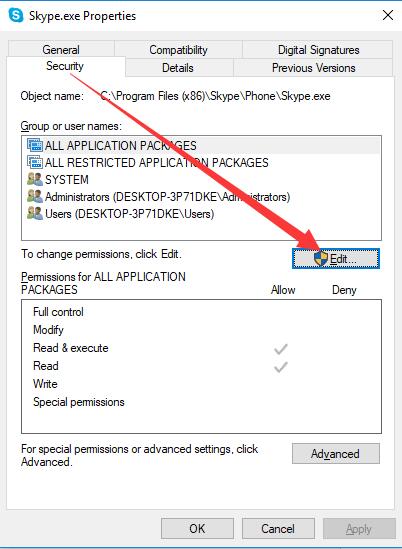
5. Click All APPLICATION PACKAGES and then tick the box of Write under Allow. All chosen, click Apply and OK to save the changes.
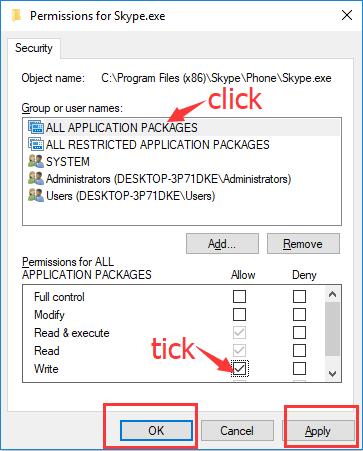
As long as you have set permissions for or close Skype on Windows 10, it may be a surprise that you can fix the disk usage 100% issue in task manager.
Solution 9: Change Virtual Memory Size
Usually, Windows 10 disk usage won’t be 100% for a short time. But when it happens to you, you are to manage to make the virtual memory sized customized for you.
Virtual Memory is designed for managing memory on Windows System by transmitting data from RAM to disk storage. So try to make the virtual memory volume reset so as not to be an impediment of your usage of disk activity.
2. Go to System and Security > System to open Advanced system settings. Here you are also capable of seeing the basic information about your computer.
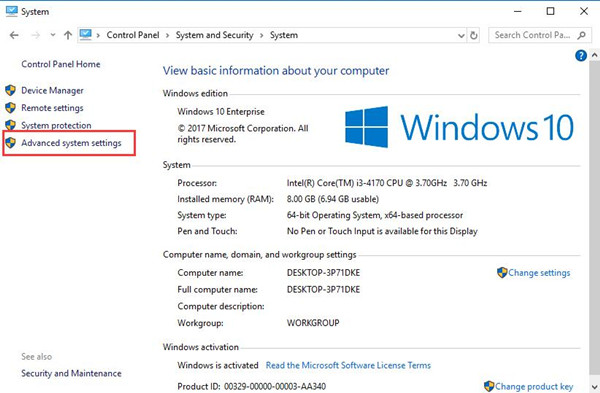
3. Under the Advanced tab, click settings.
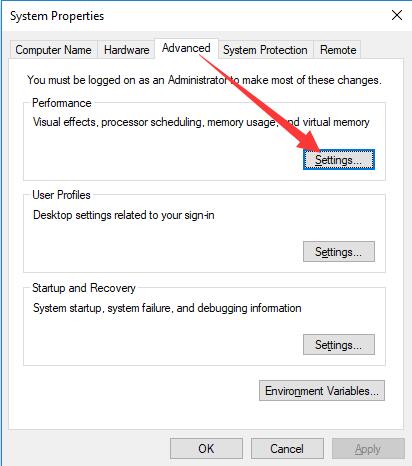
4. On another window, under Advanced, choose Change.
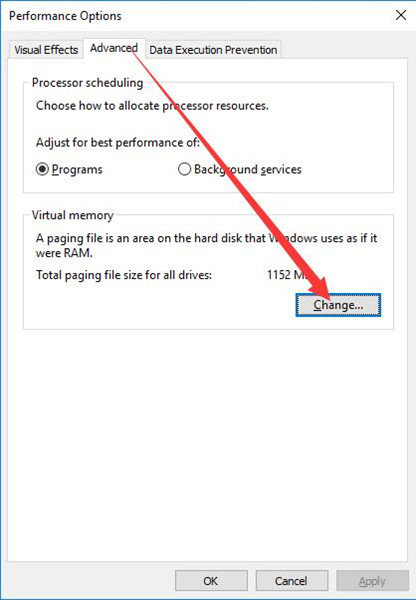
4. Make sure to uncheck the box of Automatically manage paging file size for all drives and enter the Initial size and Maximum size. Then select a Drive and choose Custom size.
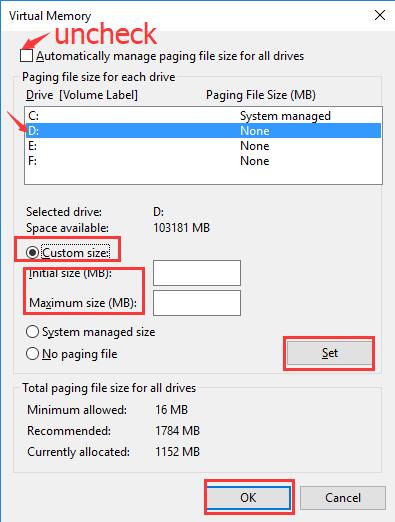
For the Initial size, you can input whatever number you would like to set.
For the Maximum size, you should set the Virtual Memory the 1.5 times of the Physical RAM on Windows 10.
5. When you have inputted the virtual memory size, click Set and OK.
In that case, once you have enlarged or maximized your Virtual Memory, Windows 10 would possess more disk storage for different disk-consuming activities.
Solution 10: Clear Up Temp Files
As it has been suggested, Windows Temp files are used to store various temporary program files or services, therefore you might as well clear the Temp files to save more disk storage for Windows 10.
And you have no need to worry about it since all the temp files in Temporary folders are used for a while and later they are useless, so it is exceptionally safe for you to delete them.
1. Hit Windows + R to open the Run box. Enter temp in the box. And click OK.
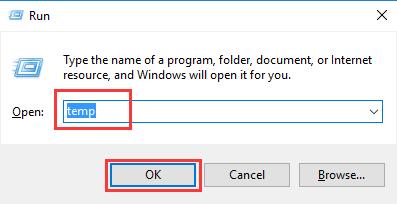
2. Choose all the Temp files and Delete.
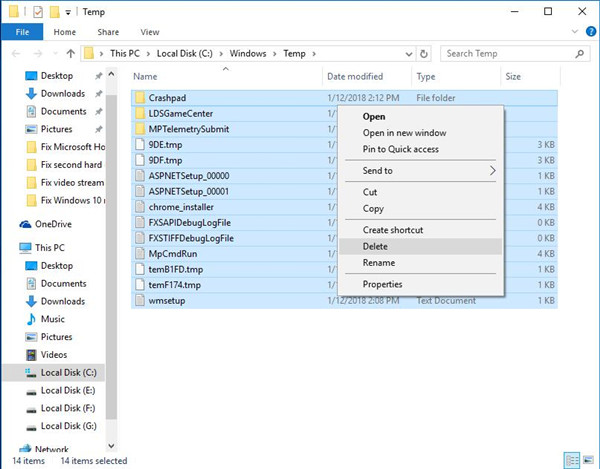
After you have removed all the temporary files in Temp folders, you will find the 100% disk usage problem has disappeared from Windows 10.
Solution 11: Change Advanced Power Settings
It is undeniable that Windows 10 disk storage 100% may lie in some power settings. Accordingly, you cannot escape this step to fix the task manager 100% trouble.
1. Follow the path: Start > System > Power and sleep > Additional power settings > Preferred power plan.
As for the preferred power plan, you should know that though commonly the recommended plan is Balanced, sometimes you can also choose High Performance or even Power Saver.
2. Click Change plan settings beside your Power plan. Here as the power plan is Balanced, click the one beside it.

3. In the following window, click Change Advanced power settings.

4. Choose High Performance from the options. And click OK to save changes.
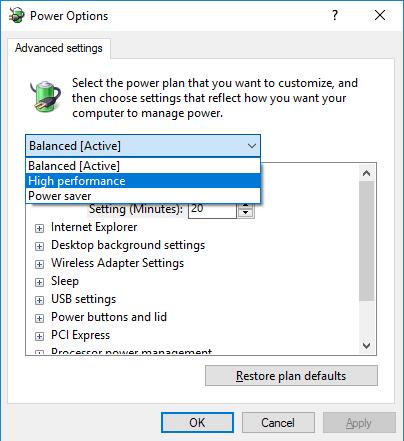
At this moment, you will have successfully made your PC manage power with high performance, which would also save the trouble for some program to use much disk storage on Windows 10.
Solution 12: Uninstall Installed Updates
As you see, Window 10 can update many basic device drivers and programs for you in Update and Security, such as Flash Player. And it can also lead to 100% disk storage on Windows 10. In this way, uninstall some of these updates if necessary to fix Windows 10 disk 100% issue.
1. From Start button, choose Settings.
2. In Windows Settings, choose Update & Security.
3. Under Windows Update, choose update history.
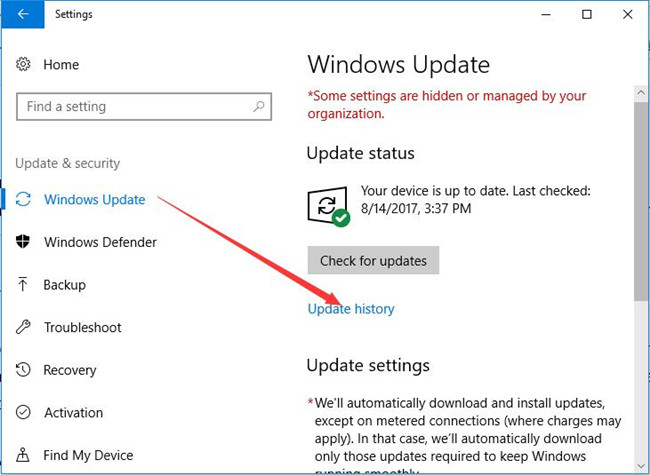
4. Click Uninstall updates.
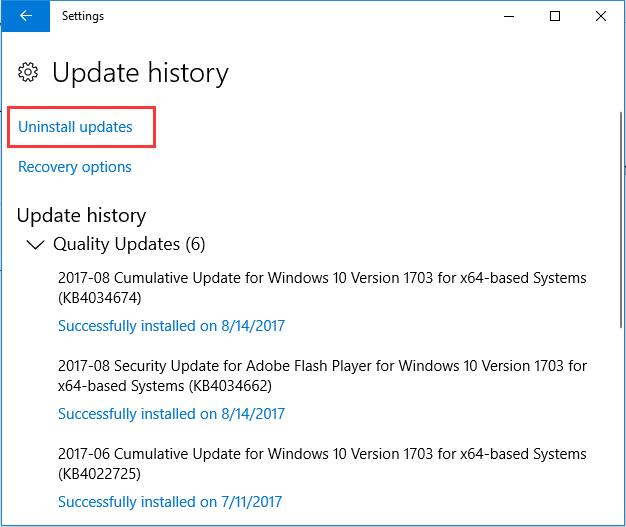
5. Right click the Installed updates to Uninstall.
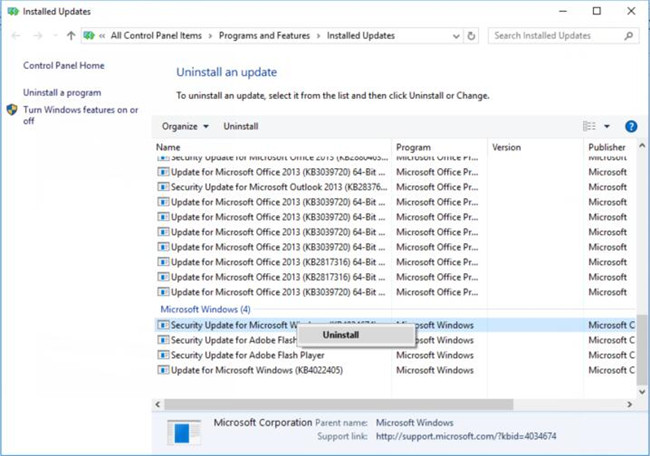
On the point you uninstalled the updates when you restart your PC, you would get that your disk 100% usage has been resolved on Windows 10.
Solution 13: Turn off Antivirus Software
As a habit, there are some people who would like to install some third-party antivirus programs, such as Norton, AVG, and Kaspersky on Windows as to protect the PC from being attacked.
But you would have forgotten that Windows 10 has provided a built-in anti-virus program for you — Windows Defender. If you have enabled Windows Defender, you would better disable the other antivirus software on Windows 10 in order to save disk storage to fix this disk trouble.
Under common circumstances, it is feasible for you to try to uninstall this antivirus software from the Apps and Features in Windows Settings. Or you can disable the program in the software management.
Solution 14: Update Drivers
Up-to-date device drivers could run faster and have many unprecedented merits, such as compatibility. If you feel like to solve the disk full storage more completely, you may manage to update device drivers.
For this case, to make things easier, you may as well take advantage of Driver Booster to help you download all the updated drivers within two clicks.
After you have downloaded and installed Driver Booster on your PC, obey the procedures to finish this process to make drivers to be up-to-date.
1. Click Scan. Here Driver Booster can search your PC for outdated or corrupted or even damaged device drivers.

2. Click Update Now. After that, select all the outdated, missing and faulty drivers, update then one time.

After you executed the steps above, you would find all the drivers on Windows 10 are the latest and you would also find your computer has run more quickly as the disk storage has been spared.
If all the methods are useless for you, you may have to restore your system to solve the 100% disk usage issue on Windows 10.
In short, the whole post concentrates on teaching you how to fix the disk usage 100% problem on Windows 10. As you can imagine, disk issue can never be a trifle as it will cause your computer to run slowly on Windows 10 and make you have no access to do many things with PC. Maybe apart from learning how to fix the 100% disk usage issue on Windows 10, you are supposed to know about how to manage disk storage on Windows 10.
More Articles:
How to Clear All Cache on Windows 10/11






