Contents:
- Windows 10 Screen Resolution Overview
- How to Change the Screen Resolution?
- How to Set the Best Screen Resolution?
Windows 10 Screen Resolution Overview
Screen resolution refers to the clarity of the text and images displayed on your screen, it is very important for Windows 10. After restarting the computer, someone reported that their screen is too big, everything on the screen is huge.
And someone reported that their screen is too small, you can see the black space on the screen. So you need to customize the screen resolution to suit your screen.
We know the higher the resolution, the clearly items on your computer you can see, and the items are smaller. Otherwise, there are fewer items on the screen. So we need to set a proper monitor resolution to improve the definition of the images on the screen. It is very important for us to know the steps.
How to Change the Screen Resolution?
Step 1: right-click your mouse on the desktop and go to the Display settings.
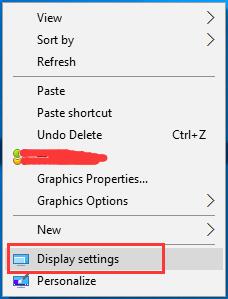
Step 2: on this interface, you can customize your display. You can change the orientation and resolution. To reset the screen resolution, you need to scroll down the window and click the Advanced display settings.
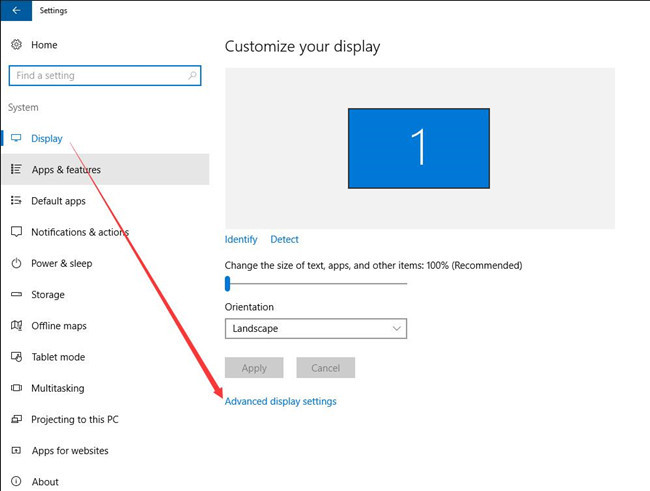
Step 3: In this window, you will see there is a Resolution option. Dropping down the resolution drop-box and choose one item. Normally, Windows will recommend the best screen resolution for you automatically. So choose the Recommended one.
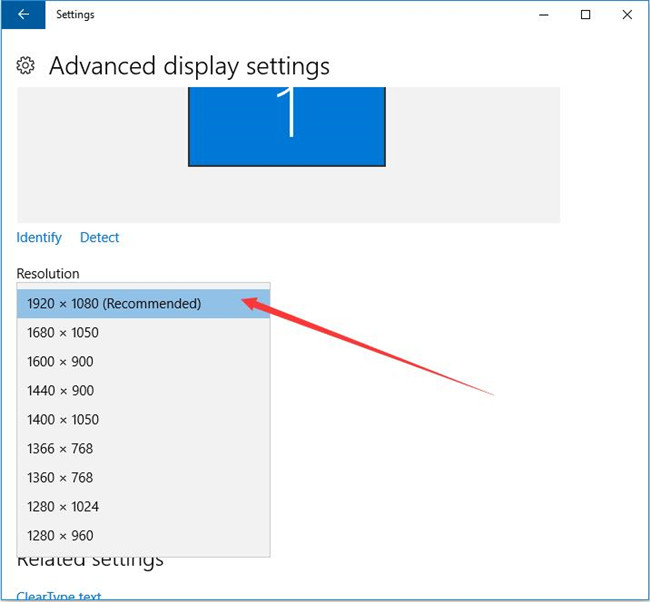
After you know how to change screen resolution, you also need to know how to set the best screen resolution. Because if you have the best resolution, you will have a good view when you use your PC. Meanwhile, it is good for your eyes. If you do this, you will be healthier.
How to Set the Best Screen Resolution?
Actually, there is no direct way to set it. I know everyone has a different feel on computer. What expresses that everyone has their own best settings on screen resolution. And the next is the LCD monitor size and its best resolution.
For Desktop Monitor Size:
19-inch standard ratio LCD monitor 1280 × 1024
20-inch standard ratio LCD monitor 1600 × 1200
20- and 22-inch widescreen LCD monitor 1680 × 1050
24-inch widescreen LCD monitor 1920 × 1200
For Laptop Monitor Size:
13- to 15-inch standard ratio laptop screen 1400 × 1050
13- to 15-inch widescreen laptop screen 1280 × 800
17-inch widescreen laptop screen 1680 × 1050
So this is the tutorial helps you to change the screen resolution and you can find the best resolution for your newly added monitor for Windows 10.
More Articles:
7 Ways to Fix Generic PnP Monitor Issue on Windows 10






